ubuntu16.04にNGINX+mySQLで作成したバーチャルホストに、PhpMyAdminをインストールする
phpMyAdminをインストールしていきます。
phpMyAdminは、先にconohaのDNSで追加しておいた、https://phpmyadmin.exmple.comでSSL接続する前提です。
それではやっていきましょう!
最初にAjentiの管理パネルの「パッケージ」メニューから、’php-mbstring’を検索し、’インストール/アップグレード用マーク’にチェックを入れ、左上の「適用」ボタンをクリックしてインストールします。(※同時に、php7.0-mbstringもインストールされます。)
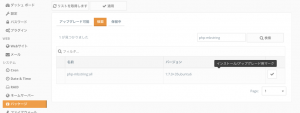
ターミナルから同じことを行う場合は、
apt-get -y install php-mbstring
と打ち込みます。インストールできたかどうか、
php -m | egrep 'mbstring'
と打ち込んで確認しましょう。
‘mbstring’と返されてくればOKです。
次に、phpmyadmin.exmple.comのバーチャルホストで、phpが使用できるように、fastCGIを有効にします。
Ajentiにログインしたら、「WEBサイト」メニューより、phpmyadmin.exmple.comの管理画面に入り、「Content」タブの’PHP 7.0 Fast CGI’を作成追加します。
※手順は、前回までの記事を参考にしてください。Ajentiから設定した場合、configファイルへの細かな追記はAjentiが行なってくれるので、基本これだけで大丈夫です。
これで、phpが使えるようになりました。
次に、公式サイトよりphpMyAdminのパッケージをダウンロードして、phpmyadmin.exmple.comのドキュメントルートに解凍展開します。
同じ「WEBサイト」メニューの「一般設定」タブに下記のURLを打ち込み、
https://files.phpmyadmin.net/phpMyAdmin/4.7.0/phpMyAdmin-4.7.0-all-languages.zip
「DOWNLOAD AND UNPACK」ボタンをクリックします。
/var/www/phpmyadmin.example.com/html/の中に、’ phpMyAdmin-4.7.0-all-languages’というディレクトリが作成され、その中に、ファイル一式が入ります。
その中のファイルを全て、1階層上の/html/に移動させます。
Ajentiの「ファイルマネージャー」メニューで、
/var/www/phpmyadmin.example.com/html/phpMyAdmin-4.7.0-all-languages/に移動し、中のファイルを全て選択し、画面上の、「切り取り」(ハサミのマーク)ボタンをクリック。/html/ディレクトリに移動し、「貼り付け」(クリップボードのマーク)ボタンをクリックします。同じ動作で、/phpMyAdmin-4.7.0-all-languages/から/html/へ全てのファイルを「切り取り」「貼り付け」を繰り返して移動します。全て終わったら、クリップボードは’empty’にして、中身が空っぽになった/phpMyAdmin-4.7.0-all-languages/ディレクトリも削除します。
ターミナルから同じことを行う場合は、下記です。
#/var/www/phpmyadmin.example.com/html/ディレクトリへ移動する。 cd /var/www/phpmyadmin.example.com/html/ #phpMyAdminのパッケージをダウンロードする。 curl https://files.phpmyadmin.net/phpMyAdmin/4.7.0/phpMyAdmin-4.7.0-all-languages.tar.gz | tar zx -C /var/www/phpmyadmin.papalabs.xyz/html#中身を1つ上の/html/直ディレクトリに移動する。 mv /var/www/phpmyadmin.papalabs.xyz/html/phpMyAdmin-4.7.0-all-languages/* /var/www/phpmyadmin.papalabs.xyz/html
#空になった、phpMyAdminのフォルダを削除する。 rm -rf phpMyAdmin-4.7.0-all-languages
以上です。
ブラウザから、https://phpmyadmin.example.comへアクセスすると、phpMyAdminの管理画面へのログインページが開きます。
今回、phpMyAdminは、サーバー全体にアクセスできるようにインストールされています(というかmySQLが1つのサーバーとしてVPSにインストールされており、phpMyAdminは、そのDBへアクセスしていく)ので、各WEBサイトでDBを作成すると、作成したDBのユーザー名とパスワードでそのDBにアクセスできます。
Ajentiの「WEBサイト」メニューから、DBを作成したいサイトの管理画面を開きます。
「MySQL」タブをクリックし、DB名を入力して、DBを作成し、ユーザー名とパスワードを入力して、DBユーザーを作成します。下の「APPLY CHANGES」ボタンをクリックして確定します。
ここで作成した、DBとユーザーは、「ソフトウエア」の[MySQL」メニューからも確認できます。
作成したユーザーとパスワードでphpMyAdminにログインすれば、phpMyAdmin経由でデータベースの管理が可能です。
作成したDBを削除したい場合、Ajentiの管理画面からは、2つの操作が必要です。
「WEBサイト」メニューの「MySQL」タブから、DBとユーザーを削除し、「APPLY CHANGES」ボタンをクリックして確定します。=>これで、ウェBサーバーのconfigファイルから該当する設定が削除されます。
さらに、「ソフトウエア」の[MySQL」メニューからもDBとユーザーを削除します。
※個人的には、本来、「WEBサイト」メニューからの操作だけで、追加や削除ができているべきだと思うのですが、試してみたところ、それだけではデータが残っているようなので、どちらの操作も行なっておく方が良いと思います。
<やること一覧>
- CONOHAのVPSを借りてubuntu 16.04 OSを選択インストールする
- CONOHAのVPSでメインドメイン、サブドメイン、メールサーバー、ネームサーバーにDNSを仕向ける
- SSHでサーバにアクセスし、アップデートやfirewallなどの初期設定をする
- サーバーコントロールパネルのAjentiをインストールする
- WEBサーバー(NGINX)、メールサーバー(Courier-IMAP/EXIM4)、FTPサーバー(Pure FTPD)、DBサーバー(MySQL)をインストールする-その1
- WEBサーバー(NGINX)、メールサーバー(Courier-IMAP/EXIM4)、FTPサーバー(Pure FTPD)、DBサーバー(MySQL)をインストールする-その2
- WEBサーバー(NGINX)、メールサーバー(Courier-IMAP/EXIM4)、FTPサーバー(Pure FTPD)、DBサーバー(MySQL)をインストールする-その3
- WEBサーバー(NGINX)、メールサーバー(Courier-IMAP/EXIM4)、FTPサーバー(Pure FTPD)、DBサーバー(MySQL)をインストールする-その4
- AjentiにプラグインパッケージAjenti-Vを追加する
- NGINXにAjentiでバーチャルドメインを設定する
- ubuntu16.04にNGINXで作成したバーチャルホストに、Let’s Encryptで無料SSLを発行する
- バーチャルサイトとAjentiコントロールパネルをLet’s EncryptのSSL証明書に対応させ、ドメイン名でアクセスする
- Webmail(Rainloop)をインストールしてメールの送受信をテストする
- ubuntu16.04にNGINXで作成したバーチャルホストに、PhpMyAdminをインストールする
- ubuntu16.04にNGINXで作成したバーチャルホストに、Wordpressをインストールする
