CONOHAのVPSでメインドメイン、サブドメイン、メールサーバー、ネームサーバーにDNSを仕向ける
- ConoHa
 のVPSでバーチャルホストで使用する各サブドメイン及びサーバーのDNSを仕向けます。
のVPSでバーチャルホストで使用する各サブドメイン及びサーバーのDNSを仕向けます。
事前に、お名前.com![]() などのレジストラで、独自ドメインを取得しているものとします。(※例として、example.comをお名前.com
などのレジストラで、独自ドメインを取得しているものとします。(※例として、example.comをお名前.com![]() で取得したものとして、説明を続けます)
で取得したものとして、説明を続けます)
ConoHa![]() のコントロールパネルで、左メニューから「DNS」をクリックします。
のコントロールパネルで、左メニューから「DNS」をクリックします。
右上の「+ドメイン」ボタンをクリックし、example.com(実際には自分の取得したドメイン名)と入力しましょう。
右下の「保存」ボタンをクリックして保存します。
リストに追加されたドメイン名をクリックすると、 ConoHa![]() の3つのネームサーバーがあらかじめ登録されているのがわかると思います。
の3つのネームサーバーがあらかじめ登録されているのがわかると思います。
| NS | |||
| NS | |||
| NS |
ここで登録した独自ドメインを利用するには、この3つのネームサーバーを使います。
ネームサーバーは、どこを使っても良いのですが、サーバーを運用しているホスティング会社のネームサーバーを使用するのが、もっとも浸透が早くトラブルが少ないですので、通常は、ホスティング会社のDNSを使います。
それでは、ドメインを取得したレジストラ(お名前.com![]() など)に、 ConoHa
など)に、 ConoHa![]() のDNSサーバーを登録し、WEBサイトやメールの送受信の際、ここで登録したexample.comドメインの仕分けには、 ConoHa
のDNSサーバーを登録し、WEBサイトやメールの送受信の際、ここで登録したexample.comドメインの仕分けには、 ConoHa![]() のDNSサーバーに聞いてね、とお知らせてしておきましょう。
のDNSサーバーに聞いてね、とお知らせてしておきましょう。
一旦、こちらの ConoHa![]() のコントロールパネルは、お休みさせておきます。(後ほど戻りますので、そのままブラウザ画面を開いておいて構いません。)
のコントロールパネルは、お休みさせておきます。(後ほど戻りますので、そのままブラウザ画面を開いておいて構いません。)
ブラウザの別のウインドウでレジストラのWEBサイトを表示し、ドメイン管理画面などから、ドメインのDNSを”他社のDNSサーバーを使用する”といったメニューを探し、上記の3つのDNSサーバーを登録しておきます。
※この手順は、レジストラによって違うため、独自ドメインを登録したレジストラで手順を確認しましょう!
登録ができたら、再び ConoHa![]() のコントロールパネルのDNSメニューに戻ります。先に作成しておいたVPSのIPアドレスを確認しておいてください。
のコントロールパネルのDNSメニューに戻ります。先に作成しておいたVPSのIPアドレスを確認しておいてください。
ここでは、下記のDNSレコードを作成していきます。利用しないものは、読み飛ばしてください。
- メインのドメイン(example.comとwww.example.com)のAレコード
- メールサーバー用のMXレコード、SPFレコード、Aレコード(メールサーバーを使用する場合)
- rainloop用のサブドメインのAレコード(WEBMAILのクライアントソフトにデザインがオシャレなrainloopを使用する場合。他のwebmailの場合も同じ運用ができます。)
- phpMyAdmin用サブドメインのAレコード(mysqlのデータベースを管理するソフトにphpMyAdminを使用したい場合)
- その他のサブドメイン用のAレコード(作成するサブドメインサイトの数だけ作成します。subdomain1.example.comやsubdomain2.example.comなどのサブドメインを必要なだけ設定できます。)
ドメイン名の右横にある、鉛筆マークのアイコンをクリックし、DNSレコードの編集画面を開きます。 ConoHa![]() のネームサーバーがNSレコードとして固定で表示されています。
のネームサーバーがNSレコードとして固定で表示されています。
その下に、「+」のアイコンがありますので、これを順にクリックして新しいレコードの登録フォームを開きます。
以下のように、「+」で、次々にレコードを追加していってください。
- 左から、A(通常)| @ | 60 | 000.000.000.000 ←作成したVPSのIPアドレス(150.37.22.15など) =>example.comにアクセスした場合の設定
- 左から、A(通常)| www | 60 | 000.000.000.000 ←作成したVPSのIPアドレス(150.37.22.15など) =>www.example.comにアクセスした場合の設定
- 左から、MX | @ | 60 | example.com | 10 =>この例では、user@example.comといったメールアドレスが使用できるようになります。
- 左から、TXT | @ | 60 | v=spf1 a ip4:000.000.000.000 ~all ←作成したVPSのIPアドレス
- 左から、A(通常)| mail | 60 | 000.000.000.000 ←作成したVPSのIPアドレス ※mailはメールサーバーに使用するサブドメインですので、CNAMEでも良いのですが、後にメールの送受信にもSSLを掛けるため、Aレコードで設定しておきます。この設定によって、メールサーバーをmail.example.comとします。ms.example.comなどにしても構いません。
- 左から、A(通常)| webmail | 60 | 000.000.000.000 ←作成したVPSのIPアドレス
- 左から、A(通常)| phpmyadmin | 60 | 000.000.000.000 ←作成したVPSのIPアドレス
- 左から、A(通常)|subdomain1 | 60 | 000.000.000.000 ←作成したVPSのIPアドレス =>作成するサブドメインサイトの数だけAレコードを追加します。
全てのレコードを追加し終わったら、右下の「保存」ボタンをクリックして、設定を終わります。
ConoHa![]() では、SPFレコードはTXTで指定します。
では、SPFレコードはTXTで指定します。
SPFレコードは、ドメインの送信元アドレスが認証されているメールサーバーから届いたものであるということを示すために必要なレコードで、これによって偽装した迷惑メールが送信されるのを防ぐことができます。受信側は、このレコードを参照することで、相手のドメインからのメールがなりすましなどではない正式なものであるということを確認することができます。
このレコードがなくても基本的にメールは届きます。ただし、GMAILなどでは、メールの送信サーバーの認証が厳しいため、SPFレコードがない場合、スパム扱いをされてフィルタリングに引っかかってしまい、迷惑メールにいれられてしまうような可能性が高くなります。
もうひとつ。この設定の中で、TTLを全て共通で”60″に設定しています。これは、DNSサーバーに、ここで設定したレコードをどれだけの保存しても良いかを命令するものです。この場合は、60ですので60秒、すなわち1分です。
DNSの値が浸透するまで時間がかかります。最初は、サーバーの設定の中で、間違ったり変更したりが発生することが多いので、キャッシュは長時間持たせず、この後変更が必要になっても、比較的早く変更が反映されるように、短い時間で設定しています。
しかし、実際には、1800(30分)とか3600(1時間)で十分、もっと長い時間でも良いので、この後全てのサーバー設定が完了して、運用できる状態になったら、ここの値はまとめて、3600以上の値に変更します。
お疲れ様でした。
ここまでのDNS設定は、ホスティングしている ConoHa![]() のネームサーバーを使用しているので、比較的早く、5分とか10分でも反映されます。長くとも1時間待って反映されないのは、何かの設定値が間違っている、ということになりますので、その場合は、値を見直しましょう。
のネームサーバーを使用しているので、比較的早く、5分とか10分でも反映されます。長くとも1時間待って反映されないのは、何かの設定値が間違っている、ということになりますので、その場合は、値を見直しましょう。
次は、SSHでサーバにアクセスし、アップデートやfirewallなどの初期設定をします。
<やること一覧>
- CONOHAのVPSを借りてubuntu 16.04 OSを選択インストールする
- CONOHAのVPSでメインドメイン、サブドメイン、メールサーバー、ネームサーバーにDNSを仕向ける
- SSHでサーバにアクセスし、アップデートやfirewallなどの初期設定をする
- サーバーコントロールパネルのAjentiをインストールする
- WEBサーバー(NGINX)、メールサーバー(Courier-IMAP/EXIM4)、FTPサーバー(Pure FTPD)、DBサーバー(MySQL)をインストールする-その1
- WEBサーバー(NGINX)、メールサーバー(Courier-IMAP/EXIM4)、FTPサーバー(Pure FTPD)、DBサーバー(MySQL)をインストールする-その2
- WEBサーバー(NGINX)、メールサーバー(Courier-IMAP/EXIM4)、FTPサーバー(Pure FTPD)、DBサーバー(MySQL)をインストールする-その3
- WEBサーバー(NGINX)、メールサーバー(Courier-IMAP/EXIM4)、FTPサーバー(Pure FTPD)、DBサーバー(MySQL)をインストールする-その4
- AjentiにプラグインパッケージAjenti-Vを追加する
- NGINXにAjentiでバーチャルドメインを設定する
- ubuntu16.04にNGINXで作成したバーチャルホストに、Let’s Encryptで無料SSLを発行する
- バーチャルサイトとAjentiコントロールパネルをLet’s EncryptのSSL証明書に対応させ、ドメイン名でアクセスする
- Webmail(Rainloop)をインストールしてメールの送受信をテストする
- ubuntu16.04にNGINXで作成したバーチャルホストに、PhpMyAdminをインストールする
- ubuntu16.04にNGINXで作成したバーチャルホストに、Wordpressをインストールする
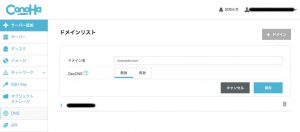

4 Comments