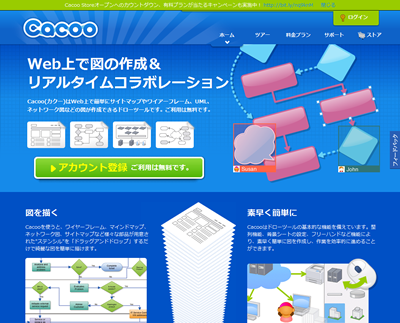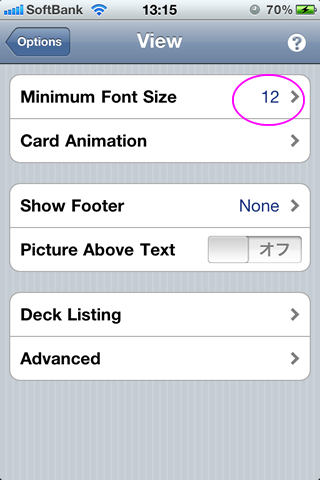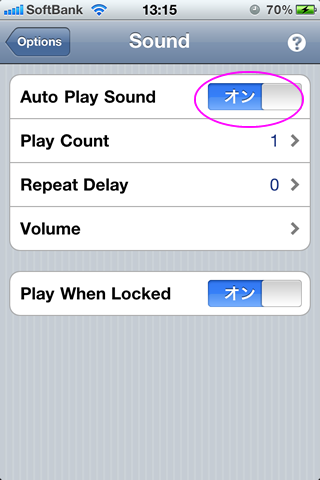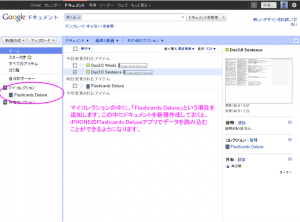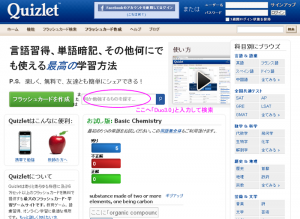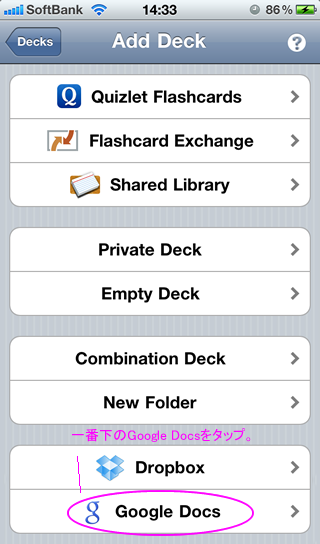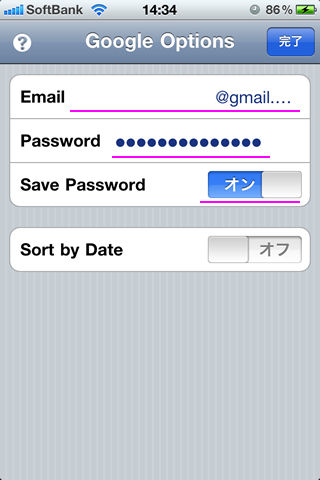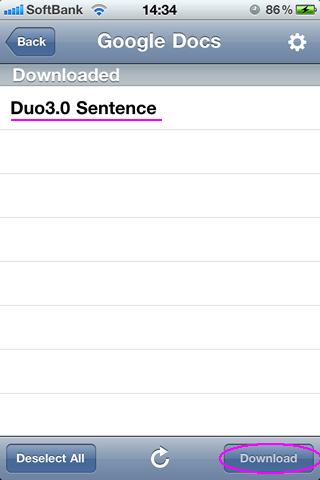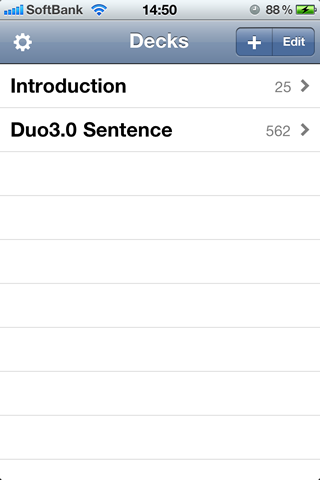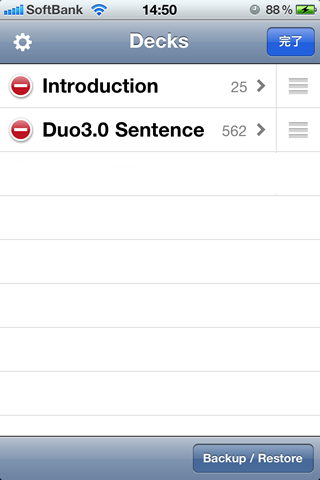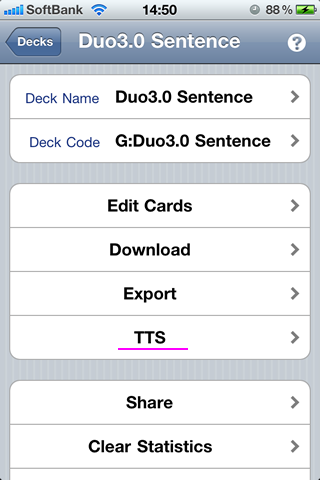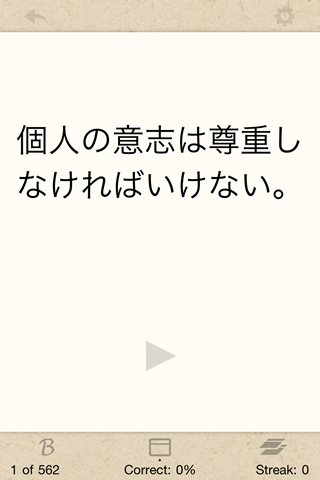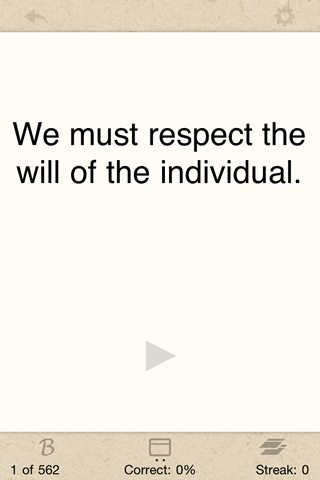iPHONEでリーズナブルに便利に英語学習をしちゃいましょ~というエントリーの2回目です。
まさに神アプリ!との評判が高い高機能な単語カードアプリ「Flashcards Deluxe」の使い方を紹介、と思ったのですが、このアプリ、機能が豊富すぎて、全部を紹介するとホームページが1つできちゃうくらいのすごいアプリなんです。
これを全部説明するのは、無理っ!って思ったので、この記事では、DUO3.0の単語帳(本)から、Flashcards Deluxeを使った自分用の単語アプリを作るところまでを紹介します。
ですので、そじゃなくて~、Flashcards Deluxeについて、もっと詳しく知りたいって方は、こちら↓をご参照ください。
(Flashcards Deluxeの作者のサイト/英語) http://orangeorapple.com/Flashcards/
(Flashcards Deluxeの使い方を説明してくれているサイト/日本語) https://sites.google.com/site/power1000favorites/
では、本題。
1)Flashcards DeluxeをiPHONEにインストール
Flashcards DeluxeをiTUNESのAppStoreから購入します。
現在350円ですが、まずは試してみたいよって方は、登録できる単語数が限定されたフリー版もありますので、まずはそちらで試してみてください。
アプリを開くと、「Decks」の画面が出ます。メニューはすべて英語です。Introductionというデッキがあらかじめ登録さています。これはこのアプリの使用方法の簡単な説明ですので、必要な方は参照してください。要らなかったら、右上のメニューバーの「Edit」ボタンをタップすると編集画面になりますので、そこで、赤い「-」マークをタップして削除することもできます。
2)簡単に初期設定
基本の設定のみを説明します。タップしたときの挙動やカードのデザインなど、たくさんの設定オプションがありますので、それらは好みに応じて変えてみてください。
起動した「Decks」画面、右上の設定アイコンをタップします。

2つの項目の設定を変更します。文字の大きさは、文章を登録したときに見やすいように少し小さくします。(好みですのでそのままでもOKです)サウンドは、単語カードが表示されたときに、音声ボタンを押さなくても自動的に音声が流れるようにします。(これも好みです)

設定はこの2つです↓
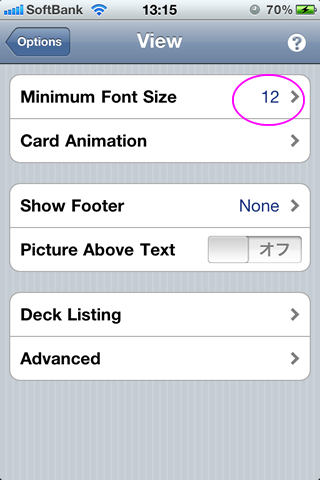
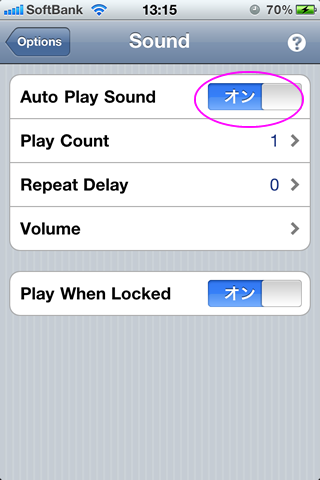
設定が終わったら、「Global Options」画面の右上の完了ボタンをタップして、もとの「Decks」画面に戻ります。初期設定はこれでOKです。あとは、カードのデザインなどを自由に変えてみてください。
3)単語データを作る
さて、では肝心の単語データを作っていきます。が。
最初から1つ1つをiPHONEで登録するなんて、考えるだけで気が遠くなります。
ですので、もっと簡単に、PCで作成して、そのデータをインポートすることにします。
フラッシュカードというのは、他にもいろいろなソフトやサービスがあって、iアプリの機能はこのFlashcards Deluxeが今のところ最強ですが、単語カードのデータはいくつかのオンラインの共有サービスから好きなものをダウンロードしてアプリやPCで利用することができます。DUO3.0はそういったサービスから単語データをエクスポートすることができますので、その単語データを利用して簡単にスピーディにFlashcards Deluxeへのカードデータ登録を行いたいと思います。
この方法や使えるツールもたくさんあって、本当に選択肢に迷ってしまうところなのですが、私は、音声や画像データも一緒に管理してアップロード&ダウンロードしたいので、GOOGLEの無料サービス、GOODLEドキュメントを利用することをお勧めします。
オンラインサービスでエクスポートした単語データをGOOGLEドキュメントのスプレッドシート(エクセルシート)にコピーし、PCで少し編集を加えた後、iPHONEからFlashcards Deluxeアプリと同期させて文字データを登録してから、アプリ内でTTS機能を使用して、それぞれのセンテンスの音声を自動登録してしまうということです。
では、続けてやってみましょう~♪
(a)GOOGLEドキュメントの設定とスプレッドシートの作成
まず、GOOGLEドキュメントを利用して、スプレッドシートで、アプリに登録する単語カードの元データを作成します。
GOOGLEのアカウントを持っている人は、そのままブラウザでGOOGLEアカウントにログインして、ドキュメントを開いてもらうと、すぐに利用できます。まだアカウントを持っていない人は、まずはGOOGLEでアカウントを作成し、GOOGLEドキュメントのページを開きます。
左のメニューに「マイコレクション」というカテゴリーがありますので、その中に「Flashcards Deluxe」というカテゴリー項目を追加し、その中に新規のスプレッドシート(エクセルシート)を作成します。「Duo3.0 Sentence」という名前のスプレッドシートを新規に作成して下さい。(この名前が登録したときにアプリ内でのデッキの名称になります。アプリ内で後から変更は可能です。)
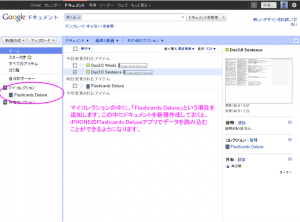
この「Flashcards Deluxe」というカテゴリーの中にあるシートが、iPHONEの「Flashcards Deluxe」アプリと同期できるデータシートになります。
私は、「Flashcards Deluxe」アプリでDUO3.0の全体的なセンテンスを学習するセンテンスデッキと、その文章中で使われている個々の単語やイディオムを個別に学習するワードデッキを1つずつ作ることにしました。
「Flashcards Deluxe」アプリでは、テキスト+画像+音声は1カードにつき5組まで登録できますので、1項目に日本語、2項目に英語文、3項目に単語、4項目に発音記号や補足というような登録もできます。自分が使いやすいようにデータの準備をしてください。この記事では、最も手間なく用意できるセンテンスデッキの作成を行います。
作成したスプレッドシートの1行目の横列に、左端から順番に、「Text 1、Text 2、Text 3、Text 4、Text 5、Picture 1、Picture 2、Picture 3、Picture 4、Picture 5、Sound 1、Sound 2、Sound 3、Sound 4、Sound 5、Notes、Category 1、Category 2、Category 3、Category 4、Statistics 1、Statistics 2、Statistics 3、Statistics 4」の24項目を入力します。X列までですね。
「Flashcards Deluxe」アプリで登録できるオプション項目数はこれですべてです。
もっとも簡単に登録するなら、「Text 1、Text 2」だけあればOKです。
(b)単語データの取得
次にオンラインサービスからDUO3.0の単語カードデータをエクスポートして、このGOOGLEのスプレッドシートにコピペしていきます。DUO3.0じゃなくて自分のほしい単語を登録したい人は、このシートへ、ガシガシ入力していってください。
http://quizlet.com/
↑単語データの共有サイトQUIZLETをブラウザで開き、画面中央少し上の検索窓に「Duo3.0」と入力して、検索をします。
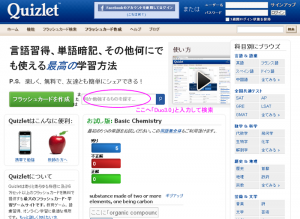
何名かのかたが登録してますので、どれを使ってもいいですが、今回は「crooook」さんのものを使います。まずは、Duo3.0 sec01というものを開き、画面中ほどのメニュー軍から「エキスポート」をクリック。出てきた文字データをコピーして、GOOGLEのスプレッドシートにペーストします。データは、タブで区切られていますので、正しくコピーできたら、スプレッドシートのText1には日本語、Text2には英文が入るはずですので、確認してください。sec01が入力できたら、スプレッドシートの、Q列の「Category 1」の項目に、すべて「Section01」と入力しておきましょう。
、Duo3.0 sec02以降、45までありますので、すべて同じ要領で、コピペしていきます。カテゴリも、「Section02」「Section03」と入力していってください。
出来上がったら、スプレッドシートを保存します。(自動保存されているはずですが。)
※途中で、セクション10あたりに単語データが混じっています。ここは面倒ですが、単語データ部分を削除して、自分でセンテンスデータのみにしていきます。単語データもほしい人は、Text3に入力しておくといいでしょう。私は、後で、自分で、Text3に単語やイディオムを保存し、別のシートに分けて、単語とイディオムのみを登録するスプレッドシートを作成していきました。
(c)iPHONEへの単語データ読み込み
少し手間のかかる作業をしましたが、1から自分で入力する手間を考えたら楽チンですね。ではいよいよ、iPHONEで、アプリに単語データをインポートします。
iPHONEで「Flashcards Deluxe」アプリを開き、最初に開いた、「Decks」画面で、右上のメニューからEditの左側の「+」ボタンをタップ。
「Add Deck」画面が開きます。一番下の「Google Docs」をタップします。
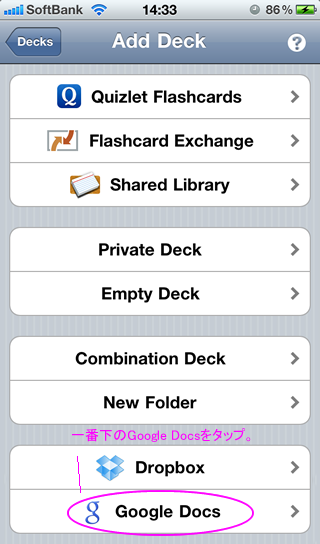
右上の設定メニューからGOOGLEのアカウントIDとパスワードを入力して保存します。
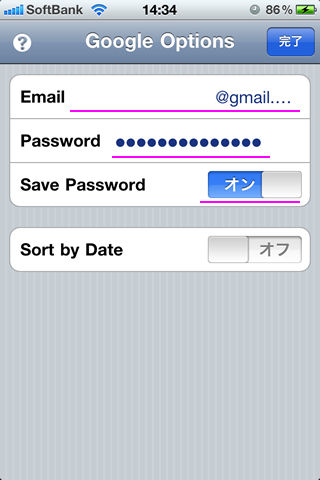
入力できたら、完了ボタンをタップして、「Google Docs」画面に戻り、スプレッドシートのデータをダウンロードします。
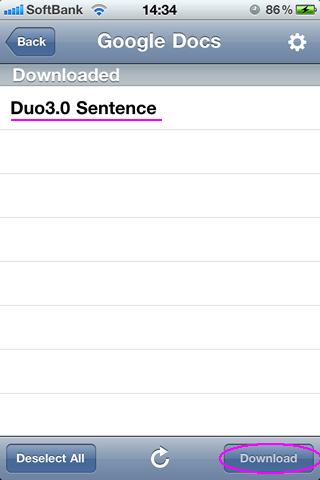
これで、データが取得できましたので、最初の「Decks」画面まで戻って、登録できているか確認してみましょう。
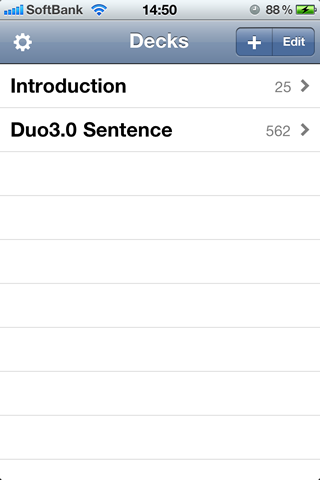
「Duo3.0 Sentence」をタップすると単語カードが表示されます。

もう一度タップすると、今度は英文が表示されます。右にスワイプすると次の単語が出てきますね。

無事登録できていますので、音声データを取得登録し対と思います。「Decks」画面に戻り、右上の「Edit」ボタンをタップして下さい。「Duo3.0 Sentence」をタップして詳細編集画面を開きます。
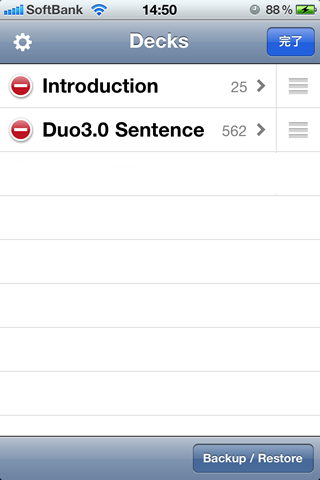
真ん中のメニューグループの「TTS」をタップします。
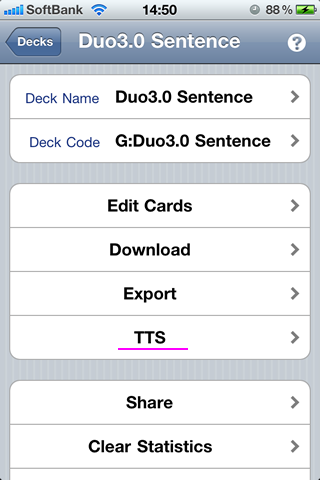
編集画面になりますので、それぞれのテキスト、Text1、Text2に割り当てる音声の種類を選びます。日本語のほか、英語は男性の声、女性の声が選べます。Text1には日本語を、Text2には英語の好きなほうを設定します。

「Download Sound」をタップすると音声の取得が始まります。サーバーが込んでいると、途中までしかできないことがありますが、少し時間を置いてこのボタンを押していると、徐々に全部完了していきます。
デッキの元画面に戻り、単語カードに音声ボタンが追加され、音声が流れてくるか確認してみてください。
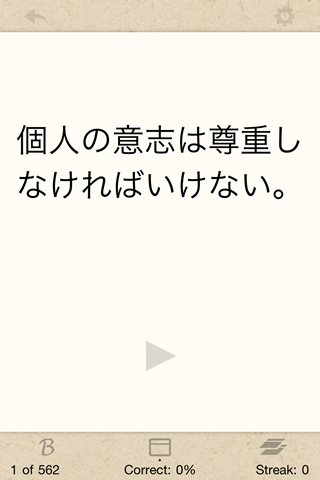
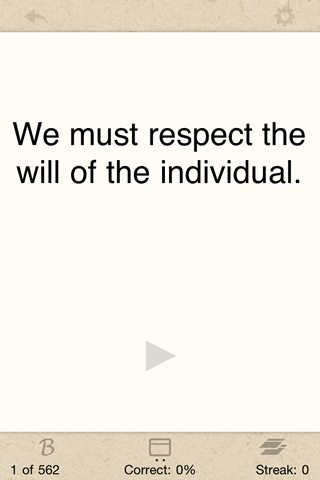
これでDuo3.0音声付単語学習アプリが完成しました!
(d)その他の応用編
音声データは、今回はTTSで自動取得しましたが、販売されている復習用DCの音源を分割して登録する方法もあります。
下記のサイトでその方法を紹介されていますので、よかったら試してみてください。
duo3-0を活用した英語学習方法-iphone編その2
さて、Duo3.0には、センテンスのほかに、類義語や応用例といった細かな内容の掲載もありますね。これも一緒にアプリで閲覧できるようにしてみましょう~。
個人的には、これは結構面倒なので、ここを学習するときは、本を見てやって、外出先でちょっと、とか、ヒアリング練習に、とか言うときだけ、iPHONEで、というのがいいと思っていますが。。。
単語カードの4項目を詳細画像の表示画面に当てたいと思います。
ここは地道な作業です。まずPCでDuo3.0の書籍の各ページをスキャンして、適当な名前をつけて、jpgで保存していきます。
再びGOOGLEドキュメントに戻り、スプレッドシートの、「Picture4」に、先ほどPCに保存した画像の名前を入力していきます。
GOOGLEドキュメントの、マイコレクションの中に、「Duo3.0 Sentence Media」というカテゴリーを追加し、すべての画像データをアップロードしていきます。
全部アップロード、保存が終わったら、先ほどの要領で、「Flashcards Deluxe」アプリでGOOGLEドキュメントから単語データの取得を行います。先に登録しているデータのアップデートが行えますが、バグなのかたまに失敗しているところが出ます。いったん前のデータを削除して登録しなおすほうがいいかもしれません;
詳しい方法はこちらのサイト↓も参照してみてください。
https://sites.google.com/site/power1000favorites/flashcards-deluxe/googledocs