サーバーコントロールパネルのAjentiをインストールする
Ajentiは、linuxサーバーの設定編集を簡単にするWEBベースのコントロールパネルです。
ベースのソフトウエアであるAjentiにAjenti-vと言う追加モジュールを組み込むことで、プラグイン的にlinuxサーバーのコントロール機能が追加される仕様になっています。
WEBベースのサーバーコントロールパネルは、cPanelやpleskが有名ですが、いずれも高価です。
また、オープンソースの無償のものでは、
- WEBMIN / VIRTUALMIN / USERMIN
- ISPConfig
- Ajenti / Ajenti-V
などいくつかの選択肢があり、最も使われているものは、WEBMINです。(VIRTUALMIN/USERMINはそれぞれWEBMINをベースとしてバーチャルソフトやメールアカウントを管理するソフトウエア)
しかし、WEBMINは多機能でサーバーの設定を細かく触れる分、インターフェイスが複雑で、またその割にデザインが今ひとつなため、扱いにくい一面があります。ISPConfigは、再販サーバー向けの機能があり、これまた多機能ですが、インターフェイスも日本語で提供されていないため使いにくいと思います。
Ajentiは、デザインが使いやすく、細かな設定もしやすい工夫がされていますので、扱いやすいかと思います。欠点は、メールサーバーが、postfix/dovecotの主流の組み合わせではなく、 courierIMAP/EXIM、pureFTPDといったややマイナーな組み合わせの対応だったりするところです。
しかしながら、postfixなどが使えないと言うことではなく、ajenti-vのモジュールで簡単に設定できるのがこれらのソフトウエアサーバーというだけです。インターフェイスは大変優れていますので、今回は、Ajentiを使用して、ターミナルとAjentiを併用しながら、サーバー構築を進めていきます。
それでは、まずここでは、Ajentiをインストールしていきます。
※Ajentiは、2.x系統と1.x系統がありますが、メンテナンスがされて、より新しい機能が実装されているものは、1.x系統です。
AjentiのWEBサイトから、Ajenti1.x Server admin panelをインストールします。今回は、ubuntu 16.04サーバーですので、ubuntu用パッケージを利用します。
Ajenti1.xをインストールする
<簡単インストール>
wget -O- https://raw.github.com/ajenti/ajenti/1.x/scripts/install-ubuntu.sh | sudo sh
<マニュアルインストール>
- リポジトリキーを登録する
wget http://repo.ajenti.org/debian/key -O- | sudo apt-key add -
- リポジトリを/etc/apt/sources.listに追加する
echo "deb http://repo.ajenti.org/ng/debian main main ubuntu" | sudo tee -a /etc/apt/sources.list
- パッケージをインストールする
sudo apt-get update && sudo apt-get install ajenti
- 一旦サービスをスタートする(※下記まで一気に行う場合は、しなくても良い)
sudo service ajenti restart
http://support.ajenti.org/topics/1121-installing-on-ubuntu/
それでは、インストールしたAjentiに、IPアドレスで接続してみましょう。
先のfirewallの設定で、Ajentiで使用する8000番ポートを開けていますので、下記のURLでブラウザからアクセスできるはずです。
https://000.000.000.000:8000 ←000.000.000.000はVPSサーバーのIPアドレス。
Ajentiには、SSL接続を行いますが、この時点では、 Ajentiが自前で発行したSSL証明書を使用しているため、最初のアクセスの際、chromeなどでは、下記のように、プライバシー警告が出るはずです。SSL暗号化自体は設定されていますので、気にせず、左下の、「詳細」リンクをクリックし、さらに表示される最下部の「000.000.000.000にアクセスする(安全ではありません)」をクリックします。
インストールができているのに、アクセスができない場合は、8000番ポートが正しくオープンされているか、firewallの設定を確認してみてください。
インストールが無事完了していれば、このようなログイン画面になるはずです。
初期ログインアカウントは下記になっています。
Username: root Password: admin
- ログインしたらまずパスワードを変更し、下の「SAVE」ボタンをクリックして設定を保存。
- つぎに言語を日本語にします。
General->Language->「ja-JP」に変更したら、ページの一番下の「SAVE」ボタンをクリックし、その隣の「RESTART」ボタンをクリック。再度ログインし直すと、日本語に変わっています。
以上でAjentiがインストールできました。
次は、WEBサーバー(NGINX)、メールサーバー(Courier-IMAP/EXIM4)、FTPサーバー( Pure FTPD)、DBサーバー(MySQL)など必要なサービスをインストールしていきます。
<やること一覧>
- CONOHAのVPSを借りてubuntu 16.04 OSを選択インストールする
- CONOHAのVPSでメインドメイン、サブドメイン、メールサーバー、ネームサーバーにDNSを仕向ける
- SSHでサーバにアクセスし、アップデートやfirewallなどの初期設定をする
- サーバーコントロールパネルのAjentiをインストールする
- WEBサーバー(NGINX)、メールサーバー(Courier-IMAP/EXIM4)、FTPサーバー(Pure FTPD)、DBサーバー(MySQL)をインストールする-その1
- WEBサーバー(NGINX)、メールサーバー(Courier-IMAP/EXIM4)、FTPサーバー(Pure FTPD)、DBサーバー(MySQL)をインストールする-その2
- WEBサーバー(NGINX)、メールサーバー(Courier-IMAP/EXIM4)、FTPサーバー(Pure FTPD)、DBサーバー(MySQL)をインストールする-その3
- WEBサーバー(NGINX)、メールサーバー(Courier-IMAP/EXIM4)、FTPサーバー(Pure FTPD)、DBサーバー(MySQL)をインストールする-その4
- AjentiにプラグインパッケージAjenti-Vを追加する
- NGINXにAjentiでバーチャルドメインを設定する
- ubuntu16.04にNGINXで作成したバーチャルホストに、Let’s Encryptで無料SSLを発行する
- バーチャルサイトとAjentiコントロールパネルをLet’s EncryptのSSL証明書に対応させ、ドメイン名でアクセスする
- Webmail(Rainloop)をインストールしてメールの送受信をテストする
- ubuntu16.04にNGINXで作成したバーチャルホストに、PhpMyAdminをインストールする
- ubuntu16.04にNGINXで作成したバーチャルホストに、Wordpressをインストールする
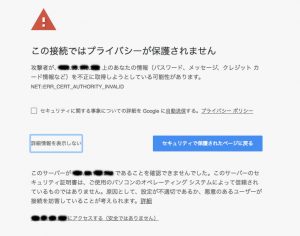
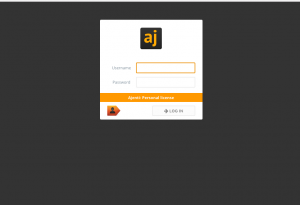
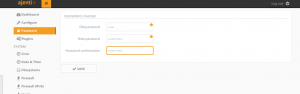
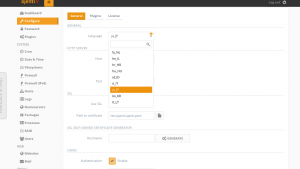
4 Comments