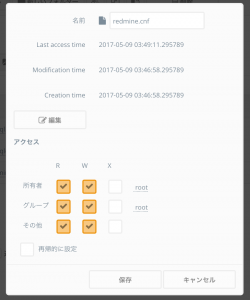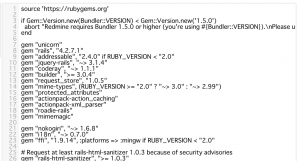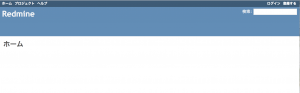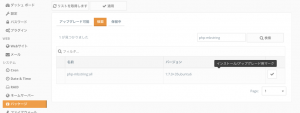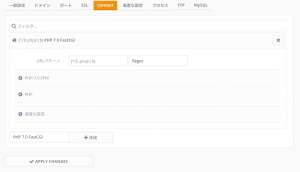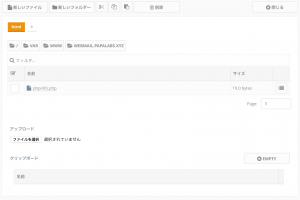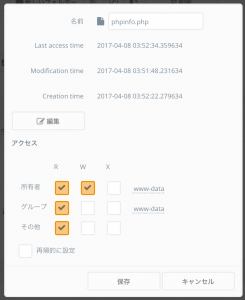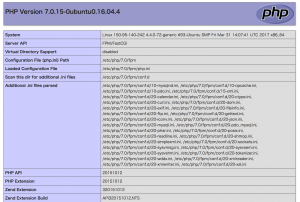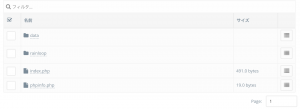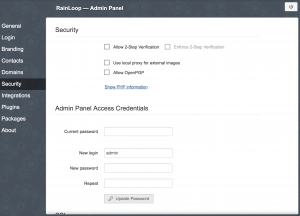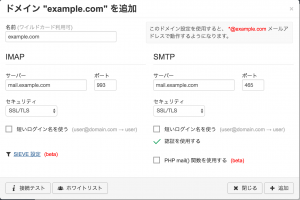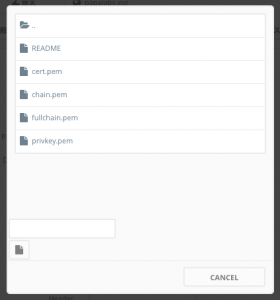ubuntu16.04 + nginx + unicorn + mysql + ajentiでバーチャルホストにredmineインストール
こちらは、前回のConoHa![]() のubuntuにnginxのバーチャルホスト環境を構築したところに、Ajentiでサーバー管理を行う環境を構築した記事の続きになります。
のubuntuにnginxのバーチャルホスト環境を構築したところに、Ajentiでサーバー管理を行う環境を構築した記事の続きになります。
Redmineを動かすに当たって、nginxは、今回はプロキシーサーバとして機能してもらい、WEBサーバーは、ライトウエイトなunicornに活躍してもらうこととしました。(おそらく同じロジックの応用でpumaやthin+nginxでも構築できると思います。)
今回は、Ajentiのコンパネ管理を併用しつつ、ubuntuのVPS環境にバーチャルホストを追加作成してRedmineをインストールします。
- ubunutu16.04
- nginx(proxyとして使う)
- unicorn(WEBサーバーとして使う)
RedmineはRuby on Railsでできたオープンソースのプロジェクト管理システムです。
GitやSubversionとの連携ができたり、ガントチャートが利用できたりと、色々と便利なのですが、いかんせん環境を選ぶというか、インストールが大変なことでも知られるシステムになります。
Redmineのインストールは、ターミナルからのコマンド入力を併用しつつ、面倒なところは、AjentiのコンパネやFTPで簡単にやっていきます。
※前回までの記事で、ConoHa![]() のVPSでubuntu16.04サーバーに、ajentiやnginx、メールサーバーなどの基本のサーバー構成が構築できている前提です。
のVPSでubuntu16.04サーバーに、ajentiやnginx、メールサーバーなどの基本のサーバー構成が構築できている前提です。
まずは下準備を。
- 最初に、ConoHa
 のVPSコンパネからDNSでAレコードを追加し、Redmineを運用するサブドメインを発行しておきます。(仮にredmine.example.comとします。)
のVPSコンパネからDNSでAレコードを追加し、Redmineを運用するサブドメインを発行しておきます。(仮にredmine.example.comとします。) - Ajentiの管理パネルのWEBサイトメニューから、新しいWEBサイトとして、redmine.example.comのバーチャルホストを作成します。一般設定タブでは、ディレクトリを、/var/www/redmine.example.com/htmlで作成し、メンテナンスモードのチェックは外します。ドメインタブでは、redmine.example.comを追加して、「APPLY CHANGES」ボタンで設定を適用します。
ここまでで、redmine.example.comのWEBサイトを後悔する準備ができました。
htttp://redmine.example.comでブラウザからアクセスすると、nginxの初期ページが見えていると思います。
次に、Redmineに必要なモジュール類を追加インストールしていきます。
#Rubyと関連モジュールのインストール sudo apt-get install ruby bundler imagemagick libmagickwand-dev libcurl4-openssl-dev git subversion rails ruby-dev gcc make libmagick++-dev #MySQL関連は下記で、まだ入っていないものを追加する sudo apt-get install mysql-server mysql-client libmysqlclient-dev #MariaDBをMySQLの代わりに使う場合はこちらから、まだ入っていないものを追加する(※今回は、MySQLで進めているので、こちらについては、説明しません。必要なものの参考情報のみです) sudo apt-get install mariadb-server libmariadb-client-lgpl-dev
Redmine用のMySQLconfigファイルを追加します。
redmine.cnfという名称のテキストファイルを/etc/mysql/conf.d/に追加し、下記の内容を記載します。
#/etc/mysql/conf.d/redmine.cnf
[mysqld]
innodb_file_format = Barracuda
innodb_file_per_table = 1
innodb_large_prefix = ON
character-set-server = utf8mb4
skip-character-set-client-handshake
collation-server = utf8mb4_general_ci
init-connect = SET NAMES utf8mb4
[mysql]
default-character-set = utf8mb4
[client]
default-character-set = utf8mb4
[mysqldump]
default-character-set = utf8mb4
これは、MySQLの文字コードを、uft8の絵文字が使えるよう、4バイト対応の文字コードにする設定です。
Ajentiの管理パネルでファイルマネージャーを開き、/etc/mysql/conf.d/ディレクトリで、新しいファイルを作成ボタンをクリックします。new fileという名前の新しいテキストファイルができますので、ファイルをクリックして、名前を「redmine.cnf」に変更して一旦保存します。
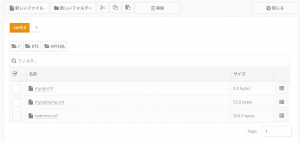
保存したファイルをメモ帳で開き(再度クリックしてファイルの編集ボタンを押すとメモ帳で開かれます)、上記コードを入力して保存してください。
さらに、migrate時にrow_formatを指定するため、同様の手順で下記のファイルを追加します。
#/var/www/redmine.example.com/config/initializers/utf8mb4.rb
ActiveSupport.on_load :active_record do
module ActiveRecord::ConnectionAdapters
class AbstractMysqlAdapter
def create_table_with_innodb_row_format(table_name, options = {})
table_options = options.merge(:options => 'ENGINE=InnoDB ROW_FORMAT=DYNAMIC')
create_table_without_innodb_row_format(table_name, table_options) do |td|
yield td if block_given?
end
end
alias_method_chain :create_table, :innodb_row_format
end
end
end
次に、svnでRedmine本体をダウンロードします。
sudo -u www-data svn co http://svn.redmine.org/redmine/branches/3.3-stable /var/www/redmine.example.com/html
ファイル一式の所有権を、ユーザー・グループともに、www-dataに変更します。
chown -R www-data:www-data /var/www/redmine.example.com/html
もうひとつのやり方として、Ajentiの管理パネルから行うこともできます。
どちらでも同じことができますので、お好きなやり方で。svnで作業した場合は、アップデートの際に、svn経由で行えますので、後々少し楽かもしれません。
WEBサイトメニューの一般設定タブの中の、「AUTOMATIC DOWNLOADER」のURLに下記のRedmineの圧縮ファイルまでのリンクを入力し、「DOWNLOAD AND UNPACK」ボタンをクリックします。
http://www.redmine.org/releases/redmine-3.3.3.tar.gz
すると、/var/www/redmine.example.com/html/内に、“redmine-3.3.3”というディレクトリができ、Redmineのファイル一式が格納されます。ダウンロードが完了したら、同じく一般設定タブで、「FIX FILE PERMISSIONS」ボタンをクリックします。
これで、ディレクトリ内のファイルの所有権をWEBの実行ユーザーであるwww-dataに変更することができました。
ファイルマネージャーメニューで、“redmine-3.3.3”の中のファイルを全て、一つ上の /var/www/redmine.example.com/html/ へ移動させます。
ここまでで、Redmineのファイル一式をWEBの公開ディレクトリに設置することができました。
Redmine用に、MySQLのデータベースとユーザーを作成します。
Ajentiの管理パネルのWEBサイトメニューを開き、MySQLタブで、新しいDBとDBユーザー・パスワードを追加します。(redminedb / redmineuser / password と設定しました。わかりやすい適当な名称とセキュリティを考慮したパスワードにしてください;)
続けて、インストールのための初期ファイルを設定していきます。
- Gemfile
Ajenti管理パネルのファイルマネージャーから、 /var/www/redmine.example.com/html/Gemfile を開きます。
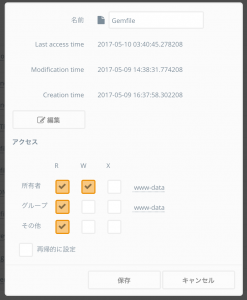
メモ帳で、7行めに、下記コードを追加し、保存します。gem "unicorn"
- データベース用のconfigファイル
Ajenti管理パネルのファイルマネージャーから、 /var/www/redmine.example.com/html/config/database.yml.sample のファイル名を、「database.yml」に変更し保存してから、メモ帳で開きます。
今回は、プロジェクト管理ツールとしてRedmineをインストールするため、テスト環境などは不要です。productionのみ編集し、先ほど作成したMySQLのDB情報を入力し、保存します。 - メール送信用のconfigファイル
同じ手順で下記ファイルを編集します。
/var/www/redmine.example.com/html/config/configuration.yml.sample ー>「configuration.yml」として保存。
メールサーバーとメールアカウントの情報を入力し、保存します。
Redmine用のメールユーザーを新規作成する場合は、先にAjentiの管理パネルのメールメニューから作成しておいてください。メールサーバーは、前回までに作成した独自ドメインのメールサーバーを使用する前提です。SSL通信で接続する場合や、Gmailなどを使用する場合は、検索すると設定内容が見つかると思いますので、他のブログなどで探してみてください。
configuration.ymlの設定は、Redmineでメール通内を行う場合に必要ですが、設定しなくてもRedmineのインストール自体は進められます。メール設定を行わず、そのまま進める場合は、configファイルの内容を変更する必要はありません。
いよいよ、Redmineのインストールを行います。
ここまでで、一通りの準備ができたので、Redmineのインストールを進めます。
ターミナルで、下記コードを入力し、Redmineのインストールディレクトリに移動して、インストールを開始。
cd /var/www/redmine.example.com/html
sudo -u www-data bundle install --path vendor/bundle --without development test postgresql sqlite
DBにRedmineのテーブルとカラムをインストールします。
sudo -u www-data bundle exec rake generate_secret_token sudo -u www-data bundle exec rake db:migrate RAILS_ENV=production
MySQLにアクセスして、テーブルとカラムが作成できているか確認しておきます。(下記redmineuserとredminedbは、DBユーザー名ですので、自分のユーザー名に置き換えてください)
mysql -u redmineuser -p;
(パスワードを聞かれるので入力してEnterキーを押す)
use redminedb;
show tables;
テーブルがずらっと表示されたらOKです。MySQLを抜けます。
exit;
この時点で、エラーなくインストールができていれば、unicorn単体で、Redmineが動作するはずですので、unicornを起動して、動作を確認しておきましょう。
sudo -u www-data bundle exec unicorn_rails -l 3000 -E production
エラーなく起動できたら、ブラウザで、
http://redmine.example.com:3000
へアクセスし、Redmineの初期画面が表示されるのを確認します。
確認できたら、Unicornは、Controlキー+Cキーで、一旦終了します。
次に、Nginxをプロキシーとして設定して、Unicornにソケット接続するとことまでをやっていきます。
- Ajentiの管理パネルから、WEBサイトメニューで、redmine.example.comのサイト管理ウインドウを開きます。
- 「Custom top level configuration 」には下記コードを入力します。
upstream redmine.example.com { server unix:/var/www/redmine.example.com/html/tmp/unicorn.sock; }
- 「APPLY CHANGES」ボタンをクリックして設定を反映させます。
- 「高度な設定」タブの「カスタム設定」に下記コードを入力します。proxyに関する上の3行のコードは、タイムアウトさせる時間の長さを設定したものなのでエラー対策なので、無くても動作するようなら省いても構いません。
proxy_connect_timeout 60; proxy_read_timeout 60; proxy_send_timeout 60; location / { proxy_pass http://redmine.example.com; proxy_set_header Host $http_host; proxy_set_header X-Real-IP $remote_addr; proxy_set_header X-Forwarded-Proto $scheme; proxy_set_header X-Forwarded-For $proxy_add_x_forwarded_for; } - (注)もし、この後、サイトにアクセスした際に、リクエストの処理に時間がかかってエラーが返される場合は、「カスタム設定」の一番上に、バッファサイズをあげる下記コードを追加してみましょう。(Nginxをリバースプロキシにした場合に、リクエストボディのサイズがヘッダーの規定バッファサイズを越えると、エラーを返します。それを避けるために、値を大きくしておきます。)
client_body_buffer_size 32k; client_header_buffer_size 8k; large_client_header_buffers 8 64k;
- UnicornとNginxをソケットで繋ぐunicorn.rbファイルを作成します。
ファイルマネージャーから、/var/www/redmine.example.com/html/config/ へアクセスし、新しいファイルを作成、unicorn.rbという名称で保存します。
保存したファイルを、メモ帳で開き、下記のコードを入力します。#/var/www/redmine.example.com/html/config/unicorn.rb worker_processes 2 app_path = "/var/www/redmine.example.com/html" listen File.expand_path('tmp/unicorn.sock', app_path) pid File.expand_path('tmp/unicorn.pid', app_path) stderr_path File.expand_path('log/unicorn.stderr.log', app_path) stdout_path File.expand_path('log/unicorn.stdout.log', app_path) preload_app true timeout 30 if GC.respond_to?(:copy_on_write_friendly=) GC.copy_on_write_friendly = true end before_fork do |server, worker| defined?(ActiveRecord::Base) and ActiveRecord::Base.connection.disconnect! old_pid = "#{server.config[:pid]}.oldbin" if old_pid != server.pid begin sig = (worker.nr + 1) >= server.worker_processes ? :QUIT : :TTOU Process.kill(sig, File.read(old_pid).to_i) rescue Errno::ENOENT, Errno::ESRCH end end end after_fork do |server, worker| defined?(ActiveRecord::Base) and ActiveRecord::Base.establish_connection end
Redmineをデーモンプロセスで起動させます。
sudo -u www-data bundle exec unicorn -c config/unicorn.rb -E production -D
NginxとUnicornを再起動し、http://redmine.example.com へアクセスしてみて、先ほど、3000番ポートで見ることができていた、Redmineの初期ページが表示されていれば、OKです。
これにて、Redfmineのインストールができました。お疲れ様でした。
参考:
https://jyn.jp/ubuntu-redmine/
https://www.crunchtimer.jp/blog/technology/linux/5638/
http://www.torutk.com/projects/swe/wiki/Redmine%E3%82%92CentOS_7%E4%B8%8A%E3%81%A7%E5%8B%95%E3%81%8B%E3%81%99%E3%83%BCUnicorn%E3%81%A8Nginx%E7%B7%A8
https://wiki.archlinux.org/index.php/redmine
http://www.seirios.org/seirios/dokuwiki/doku.php?id=tweet:2016:0212_03