WEBサーバー(NGINX)、メールサーバー(Courier-IMAP/EXIM4)、FTPサーバー( Pure FTPD)、DBサーバー(MySQL)をインストールする-その3
(参考)こちらが、ubuntu16.04(xenial)で使用できるパッケージの一覧です。
http://packages.ubuntu.com/xenial/
ここでは、すでにインストールされている、メールサーバー、DBサーバーが正常起動しているかどうかの確認と、FTPサーバー、NTPサーバーを設定していきたいと思います。
まずは、先ほどインストールしたAjentiの管理画面をざっくり見ていきましょう!
(特に説明が入らないと思う項目や今は使わない項目は飛ばします。)
- ダッシュボード
- サーバーの状況を一覧で確認できるトップページです。
- ubuntuサーバー自体の再起動もここで「AC電源」ブロックから操作可能です。
- 右上の「ウィジェットを追加します」ボタンからモジュール等の管理ウィジェットを追加することができます。
- AjentiとNGINXは、再起動することが多いため、ここでウィジェットを追加しておきました。(サービスー>ajentiあるいはnginxを検索して追加すると、画面に停止と再起動ができるブロックが現れます。
- 設定
- プラグインやライセンスのタブは、触ることはないかも。
- Ajentiのユーザーを追加するときは、ここで追加します。※サーバーシステムのユーザーではありません。サーバーのユーザーは、左メニューの下の方にある、システムー>ユーザーから管理を行います。
- 一般設定の中にSSLの項目があります。Ajentiには安全のためSSL経由でアクセスしています。最初は、Ajentiがインストール時に発行した自己証明書がインストールされています。通信の暗号化自体は行われているので、自分で使用する分には全く問題ありません。※今回のサーバー設定の最後に、この証明書をLet’sEncryptで発行する無料の証明書に置き換えます。現状はこのまま放っておきましょう。
- プラグイン
- インストールされていたりよく使われるプラグイン類が一覧になっています。動作するためのモジュールが足りないものは、左側にオレンジの▲が付いています。例えば、GITやBIND9などが表示されています。
- この中で、ざっくり、必要なのに足りていないモジュールの確認ができます。この後インストールするものとして、fail2ban、MySQL、NTPdに▲がついていると思いますが、インストール後、▲マークは消えますので、後ほど確認しみてください。
- WEBサイト
- 最も大事なパートの1つです。ここで、後ほど、NGINXにバーチャルホストを追加していきます。
- 初期は、有効になっておらず、有効にするボタンが1つ表示されているだけですので、ボタンをクリックして有効にしておきましょう。
- メール
- こちらも大事なパートです。ここでメールアカウントの管理を行います。
- WEBサイトと同じく初期は、有効になっておらず、有効にするボタンが1つ表示されているだけですので、ボタンをクリックして有効にしておきましょう。
- Cron
- Cron(クローンまたはクーロン)の設定をします。
- Cronは、サーバーに、定期的にプロセスを予約動作させるためのモジュールです。例えば、1時間ごとにメールを自動確認させる、とか、1週間ごとにWEBサーバーのアクセスログを別の場所にコピーするとか、1日一回サーバーのバックアップを取る、といったことを行うために使います。
- Data&Time
- ここでは、NTPサーバーの管理を行います。
- NTPサーバーは、日本の時刻表順を合わせているNICTサーバーなどと、ローカルサーバーの時刻を定期的に合わせています。
- さて、ここで恐らくCRASHだー!という黒いエラー画面に出くわしたのではないでしょうか。これは、現在、ubuntuサーバーにNTPdのモジュールが入っていないことによるものですので、ここでNTPdをインストールします。
- Ajentiの画面の左メニューからAjentiに付属の「ターミナル」を開くか、あるいはMACのターミナルでVPSサーバーにアクセスします。
- 下記のコードを打ち込み、openNTPdをインストールします。
sudo apt-get install openntpd
Do you want to continue? [Y/n] y
- Ajentiの左メニューの
ソフトウエアー>サービス
から「openntpd」を探し、▶︎起動させます。 - 再びDate&Timeに戻ると、黒いエラー画面が消え、設定フォームが現れていると思います。
- 現在の時刻に、Ajia/Tokyoが表示できているか確認してください。
- サーバーの項目に、NICTサーバーと、NICTサーバーに同期しているNTPサーバーの2つを追加しておきましょう。もしプロバイダがNTPサーバーを提供しており、それを追加したい場合はその下に追加します。追加できたら、一番下の「保存」ボタンを忘れずにクリックしておいてください。
- パッケージ
- アップグレードできるパッケージが発生した時にここに表示されます。
- 左上の「リストを取得します」が、つまりは、コマンドのapt-get updateの動作になります。
- アップグレードできるパッケージが出たら、「全てアップグレードします」をクリックし、パッケージを選んでから、一番上の「適用」ボタンをクリックします。
- ファイアウォール
- ここで管理できるファイアウォールは、iptableです。ubuntuでは、ufwでfirewallを管理していますので、これは基本使いません。
- iptableを使いたい場合は、ufwをオフにして、ここで管理をしても構いません。両方を使用するのは、思わぬ接続エラーを引き起こしたりして困ったことになるのがオチなのでどちらかに統一して管理しましょう♪
- ユーザー
- 前述したように、ここでシステムのユーザー管理が可能です。
- ログ
- 要するにログビューアーですので、エラーなどが出た時、見たいログがあれば、簡単に見ることができます。
- ログの閲覧は、この他に、左メニューの一番下の「メモ帳」で開いたりターミナルからvimなどのコマンドで見ることもできます。
- サービス
- 各サーバーサービスの起動や停止が行えます。
- 今回必要なサービスが起動しているかどうかを確認しておきましょう!
- courier-authdaemon(courier-imapに必要)
- courier-imap(IMAP:メールサーバー)
- courier-imap-ssl(courier-imapに必要)
- cron(一応;)
- exim4(SMTP:メールサーバー)
- inetd(スーパーサーバー:モジュールの初期起動を管理)
- mysql(※まだインストールしてないので起動しません)
- nginx(WEBサーバー)
- openntpd(時刻管理サーバー)
- php7.0-fpm(※まだインストールしてないので起動しません)
- pure-ftpd(※まだインストールしてないので起動しません)
- ssh
- ufw
- 後は、特にトラブルがない限り、初期から自動でオン/オフされていますので、ザクっと見ておくと良いでしょう。
- ファイルマネージャー
- サーバー内のファイルを確認したり、ファイルやフォルダの新規作成、名前変更、パーミションの変更、内容の編集(メモ帳を開きます)が可能です。また後で使いますw
ざくっと上記を確認したら、mysql、php7.0-fpm、pure-ftpdをインストールしていきましょう!
ターミナルを開きます。
MySQLは、管理ソフトであるphpMyAdminの設定までを続けてやってしまいたいので一旦後回しにして、他のモジュールを入れていきます。
- php7.0-fpm
sudo apt-get install php7.0-fpm
Do you want to continue? [Y/n] y
- pure-ftpd
sudo apt-get install pure-ftpd
Do you want to continue? [Y/n] y
Ajentiの管理画面のダッシュボードまたは設定からAjentiを再起動します。
再起動後、左メニューの「サービス」から、それぞれ、表示が起動中に変わっているのを確認しましょう。起動していなかった場合は、▶︎ボタンをクリックし、起動させます。
次は、MySQLをやっつけます。
<やること一覧>
- CONOHAのVPSを借りてubuntu 16.04 OSを選択インストールする
- CONOHAのVPSでメインドメイン、サブドメイン、メールサーバー、ネームサーバーにDNSを仕向ける
- SSHでサーバにアクセスし、アップデートやfirewallなどの初期設定をする
- サーバーコントロールパネルのAjentiをインストールする
- WEBサーバー(NGINX)、メールサーバー(Courier-IMAP/EXIM4)、FTPサーバー(Pure FTPD)、DBサーバー(MySQL)をインストールする-その1
- WEBサーバー(NGINX)、メールサーバー(Courier-IMAP/EXIM4)、FTPサーバー(Pure FTPD)、DBサーバー(MySQL)をインストールする-その2
- WEBサーバー(NGINX)、メールサーバー(Courier-IMAP/EXIM4)、FTPサーバー(Pure FTPD)、DBサーバー(MySQL)をインストールする-その3
- WEBサーバー(NGINX)、メールサーバー(Courier-IMAP/EXIM4)、FTPサーバー(Pure FTPD)、DBサーバー(MySQL)をインストールする-その4
- AjentiにプラグインパッケージAjenti-Vを追加する
- NGINXにAjentiでバーチャルドメインを設定する
- ubuntu16.04にNGINXで作成したバーチャルホストに、Let’s Encryptで無料SSLを発行する
- バーチャルサイトとAjentiコントロールパネルをLet’s EncryptのSSL証明書に対応させ、ドメイン名でアクセスする
- Webmail(Rainloop)をインストールしてメールの送受信をテストする
- ubuntu16.04にNGINXで作成したバーチャルホストに、PhpMyAdminをインストールする
- ubuntu16.04にNGINXで作成したバーチャルホストに、Wordpressをインストールする

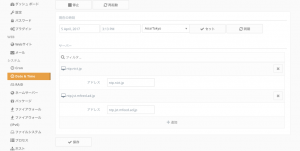
2 Comments