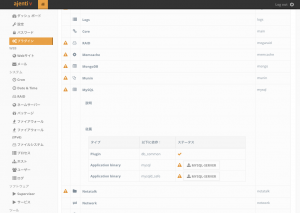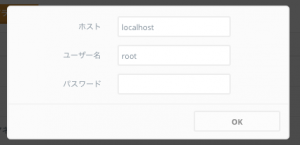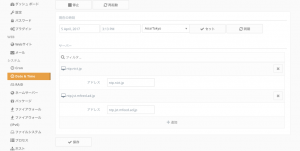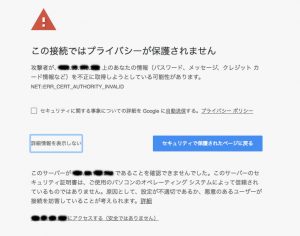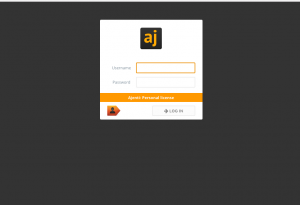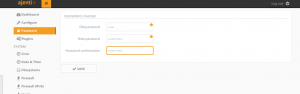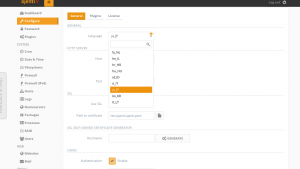WEBサーバー(NGINX)、メールサーバー(Courier-IMAP/EXIM4)、FTPサーバー( Pure FTPD)、DBサーバー(MySQL)をインストールする-その4
MySQLをインストールします。
さて、ここでAjentiの管理画面を確認すると、サービスにMySQLがあるにも関わらず、起動してくれないことにお気づきかと思いますw
そこで、左メニューから「プラグイン」を見てみると・・・
MY SQL-SERVERがないんじゃこらぁー!と怒られましたw
ということで、MySQLサーバーをインストールします。
現在のMySQLコミュニティサーバーの最新バージョンは、
MySQL Community Server 5.7.17 です。
参考:https://dev.mysql.com/downloads/mysql/
ついでなので、ちょっとubuntuのリポジトリで利用できるmysql関連のモジュールのリストを確認しておきましょう。
apt-cache search mysql
ずらずらずらずら〜っとリストが流れていきます。
mysql-serverとmysql-clientで、それぞれ最新パッケージが入手できる、と書いてありますので、それでは、お約束のアップデートから。
sudo apt-get update sudo apt-get install mysql-server mysql-clientDo you want to continue? [Y/n]y ...... Checking databases. sys.sys_config OK Upgrade process completed successfully. Checking if update is needed. Setting up mysql-client (5.7.17-0ubuntu0.16.04.1) ... Setting up mysql-server (5.7.17-0ubuntu0.16.04.1) ...
ということで、無事最新版がインストールされました。
ちなみに、Ajentiの「プラグイン」メニューからインストールすることもできますが、大きなモジュールのインストールはコマンドで、エラーが出ていないかなどを確認しながらやる方が安心。なので、今回は、ターミナルからインストールしました。
それでは、お約束で、Ajentiも再起動しておきましょう!
再起動したAjentiで確認すると、先ほどの「プラグイン」メニューのMySQLの項目はオレンジの▲警告が消えています。
さらに、「サービス」メニューの中のmysqlは起動した状態に変わっており、「ソフトウエア」メニューグループに「MySQL」というメニューが増えています。
これで、MySQLデータベースが使えるようになりました!!
左メニューの「MySQL」をクリックしますと、ホスト、ユーザー名、パスワードを設定する小さいウインドウが出てきます。
- ホスト:localhost (そのまま)
- ユーザー名:root (そのまま)
- パスワード:password ※MySQLのrootユーザー用の任意のパスワードを入力します。
設定が終わったら、再びAjentiも再起動します。(ま、とりあえずはしなくても平気かなw)
すると、同じ「MySQL」メニューにデータベースの設定画面が現れます。
ここでは、SQLを直接実行できる他、データベースの作成・削除、DBユーザーの作成・削除が行えます。
MySQLのインストールは、一旦、以上です。
これで、一応一通り、必要なサーバーモジュールはインストールできました。
ここで、AjentiのプラグインパッケージであるAjenti-Vと各サーバー用のモジュールをインストールしておきます。
<やること一覧>
- CONOHAのVPSを借りてubuntu 16.04 OSを選択インストールする
- CONOHAのVPSでメインドメイン、サブドメイン、メールサーバー、ネームサーバーにDNSを仕向ける
- SSHでサーバにアクセスし、アップデートやfirewallなどの初期設定をする
- サーバーコントロールパネルのAjentiをインストールする
- WEBサーバー(NGINX)、メールサーバー(Courier-IMAP/EXIM4)、FTPサーバー(Pure FTPD)、DBサーバー(MySQL)をインストールする-その1
- WEBサーバー(NGINX)、メールサーバー(Courier-IMAP/EXIM4)、FTPサーバー(Pure FTPD)、DBサーバー(MySQL)をインストールする-その2
- WEBサーバー(NGINX)、メールサーバー(Courier-IMAP/EXIM4)、FTPサーバー(Pure FTPD)、DBサーバー(MySQL)をインストールする-その3
- WEBサーバー(NGINX)、メールサーバー(Courier-IMAP/EXIM4)、FTPサーバー(Pure FTPD)、DBサーバー(MySQL)をインストールする-その4
- AjentiにプラグインパッケージAjenti-Vを追加する
- NGINXにAjentiでバーチャルドメインを設定する
- ubuntu16.04にNGINXで作成したバーチャルホストに、Let’s Encryptで無料SSLを発行する
- バーチャルサイトとAjentiコントロールパネルをLet’s EncryptのSSL証明書に対応させ、ドメイン名でアクセスする
- Webmail(Rainloop)をインストールしてメールの送受信をテストする
- ubuntu16.04にNGINXで作成したバーチャルホストに、PhpMyAdminをインストールする
- ubuntu16.04にNGINXで作成したバーチャルホストに、Wordpressをインストールする