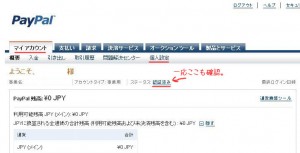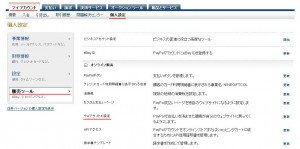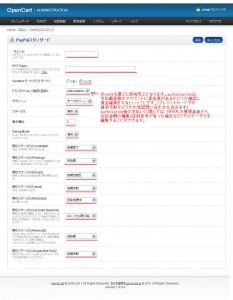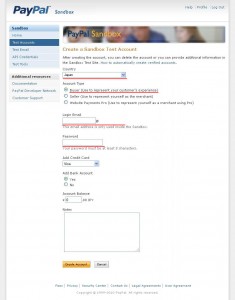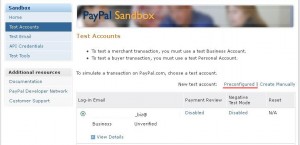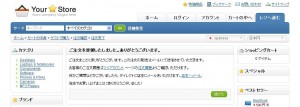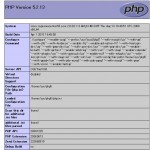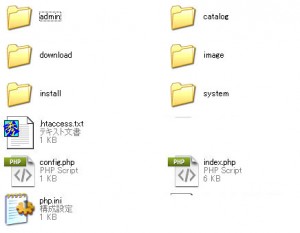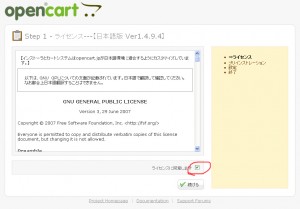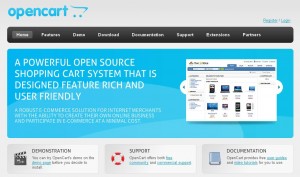先に紹介した、イギリス発の高機能多言語ECシステム、『OPEN CART』をインストールします。
一応初心者対応(本当の初心者は触っちゃダメよ!)バージョンです。
細かい細かいところまでは書いていませんが、簡単インストールですので、WORDPRESSなどをインストールしたことがある方なら、問題ないと思います。
現在、最新バージョンは、1.4.9ですが、1.5RC(テストリリース)も利用できます。
こちらは、日本の有志のサポートサイトで、日本語翻訳版がダウンロード可能です。
http://www.opencart.jp/
特に特殊な環境は必要ありませんが、MYSQLデータベースといくつかのPHPモジュールなどが必要になりますので、事前にインストール環境のチェックをしておきます。
んでは、始めます。
1)インストール環境をチェックします。
[動作環境]
※インストールする予定のレンタルサーバ会社に確認して下さい。大抵はサービスのホームページなどに記載があります。
- Apache or Windows IIS(WEBサーバ)
- PHP 5以上
- MySQL
- SSLが利用出来る(※共有SSLは使えませんので、クレジットカードなどの情報セキュリティのために、SSL暗号化を利用したい場合は、専用のSSL証明書がインストールできるかどうか確認して下さい。SSLを使わないまたはテストしたいだけなら不要です。)
[動作環境](必要モジュールなど)
※こちらもインストールする予定のレンタルサーバ会社に確認します。または、すでに契約しているサービスであれば、PHPINFOで確認(※下に方法を記載します)することができます。
- php.iniの設定
・- Register Globals: Off
・- Magic Quotes GPC: Off
・- File Uploads: On
・- Session Auto Start: Off
- PHPの拡張モジュール
・- MySQL: On
・- GD: On
・- cURL: On
・- ZIP: On
無料サーバなどでも、比較的合いますし、ロリポップ、さくらなどメジャーなレンタルサーバでも大丈夫かと思います。
PHPINFOでのPHP拡張モジュールの確認方法
秀丸などのテキストエディタで、
と1行だけを記載して、UTF-8エンコードで「phpinfo.php」という名前をつけて保存します。
ファイルをサーバの公開領域に保存します。
ブラウザから、ファイルを開きます。
http://www.○○○.com/phpinfo.php →保存したファイルのディレクトリ
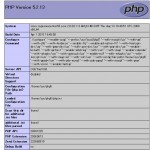
こんな感じで一覧表が出てくればOK。
この中で、上記の必要モジュール(MySQL・GD・cURL・ZIP)が全て「enable」となっているか確認しておいてください。
2)『OpenCart』インストールパッケージをダウンロードして解凍します。
大抵の方は日本語版を利用すると思いますので、http://www.opencart.jp/の右上のダウンロードボタンをクリック。ダウンロードが始まります。
ローカルマシンのわかり易い場所に保存できたら(マイドキュメントのダウンロード・フォルダなど)7ZIPなどの圧縮解凍ソフトを使用して解凍します。
3)パッケージをFTPでアップロードする
サーバにFTPで接続し、解凍したフォルダ内の/upload/フォルダの中身だけをWEBの公開領域にアップロードします。
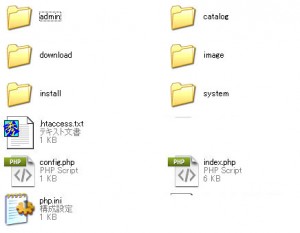
4)MYSQLデータベースに、OpenCart用のデータベースを作成する
MYSQLの使えるレンタルサーバであれば、たいてい「phpMyAdmin」(ブラウザからデータベースを操作するソフト)がインストールされていると思うので、契約しているサーバサービスのユーザー画面から、phpMyAdminへのアクセス方法を確認して、ログインし、
新しいデータベースを作成するメニューで、適当な名前をつけたDB(仮にopencart_dbとする)を作成し、ユーザ名とパスワードを設定する>ダウンロード(※サーバによっては、決まったidとpwを与えられる場合もある) インストール時に必要なので、ID、PW、データベース名は、メモしておきましょう。
5)インストールする
インターネットエクスプローラ、ファイアーフォックスなどのブラウザソフトで、保存したinstallディレクトリを開きます。
http://www.○○○.com/install/
インストーラが起動して、インストール画面が開きますので、後は、画面の指示に従って、必要な設定を入力しながら進めていくだけです。
- STEP1:「ライセンスに同意します」にチェックを入れて、「続ける」
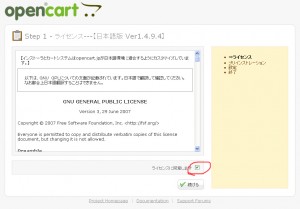
- STEP2:システム環境のチェックを受ける。全てのステータスが緑色にチェックされていれば、問題ないので、「続ける」で次へ。
どこかが赤くなっていたら、確認して必要な環境を整える。
・1つ目のブロック=php.iniの設定→php.iniファイルを編集して該当する属性の値を修正
・2つ目のブロック=PHPの拡張モジュールのどれかがない→必要なモジュールのインストールされているサーバに変更してください。
・3つ目のブロック=赤くなっている項目のファイルまたはディレクトリを、FTPから、画面で指示されているとおりにパーミション変更します。777または755でも大丈夫かと思います。
できたら、再度ページを読み込み直して、全てのチェックが緑に変わったら「続ける」
- STEP3:MYSQLデータベースの接続情報と、OpenCart管理画面へのアクセス管理者名とパスワード、メールアドレスを入力して、「続ける」

- 問題がなければ、インストールが完了します。FTPで、/install/フォルダを削除したら完了です。ブラウザで管理画面とフロント画面を見てみてください。
- 例えばMYSQLの接続情報が間違っているなど、インストールに問題があれば、表示されますので、指示に従って変更・修正をしてください。不明なことやおかしなことがあれば、フォーラムで質問してみましょう。
おわり~。
無事インストールできましたでしょうか?
SSLは、インストールの必須条件ではありませんが、ECサイトでは、顧客の個人情報や支払情報(クレジットカードなど)を扱います。
試用してみたり、インストールして評価したいだけなら、不要ですが、実際の運用をするつもりであれば、レンタルサーバを借りる時から、SSLの独自証明が使用できるかどうか、しっかり確認してからインストールしましょう。
大切です。