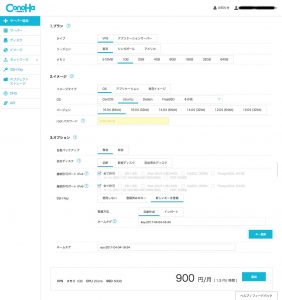CONOHAのVPSを借りてOSを選択インストールする
それでは、最初に、 ConoHa![]() のVPSを契約して、OSをインストールしていきます。
のVPSを契約して、OSをインストールしていきます。
VPSは、さくら![]() でもGMOcloudでもなんでも良かったんですが、今回は ConoHa
でもGMOcloudでもなんでも良かったんですが、今回は ConoHa![]() のVPSを選びました。
のVPSを選びました。
なんでかというと、さくら![]() は、初期費用が必要だったのと設定に失敗した時にサーバーを再構築する際、最初に選んだ同じサーバーOSしか選べないんですね。GMOはpleskというWEBコンパネがオプションで使えるので、一見管理が簡単そうに思って、最初契約してみたのですが、pleskで捜査をすることを前提に管理フローを決めてしまうと、サーバーの裏側で何がどう設定されているかがさっぱりわからず、さらに、途中で気に入らなくなっても他のサービスへ移行するのが難しくなると思いました。
は、初期費用が必要だったのと設定に失敗した時にサーバーを再構築する際、最初に選んだ同じサーバーOSしか選べないんですね。GMOはpleskというWEBコンパネがオプションで使えるので、一見管理が簡単そうに思って、最初契約してみたのですが、pleskで捜査をすることを前提に管理フローを決めてしまうと、サーバーの裏側で何がどう設定されているかがさっぱりわからず、さらに、途中で気に入らなくなっても他のサービスへ移行するのが難しくなると思いました。
その点、 ConoHa![]() だと、さくら
だと、さくら![]() と同じ価格帯にも関わらず、初期費用が要らないのと、契約が、1ヶ月の契約費用に達するまでは、時間単位なので、失敗しても気に入らなくても、試してダメなら、新しい サーバーをどんどん立ち上げ直しちゃえばいいということ、サーバーを再構築する際 に違うOSが選べること、そして、構築したサーバー環境は、スナップショットにして保存ができること、さらにDNSが同じ ConoHa
と同じ価格帯にも関わらず、初期費用が要らないのと、契約が、1ヶ月の契約費用に達するまでは、時間単位なので、失敗しても気に入らなくても、試してダメなら、新しい サーバーをどんどん立ち上げ直しちゃえばいいということ、サーバーを再構築する際 に違うOSが選べること、そして、構築したサーバー環境は、スナップショットにして保存ができること、さらにDNSが同じ ConoHa![]() の管理コンソール画面からサクッと設定できること、といった、管理者に優しい仕様になっていたのでした。
の管理コンソール画面からサクッと設定できること、といった、管理者に優しい仕様になっていたのでした。
ということで、今回は、 ConoHa![]() でやってきま〜すw
でやってきま〜すw
設定項目など
- プラン
- タイプはVPS、リージョンとメモリは予算やアクセス地域に応じて好きなものを選びます。今回は、日本国内で後悔するサイト、それほどアクセスの多くないWORDPRESSサイトなどをバーチャルホストで複数運用予定なので、東京/1GBのプランを選択しています。
- イメージ
- OSはubuntuの最新版(64bit)を選択します。パスワードは自分の 管理者パスワードを設定してください。OSは、国内でメジャーなCentOSを選びたいところなのですが、後からインストールするサーバー管理のコントロールパネルAjentiでは、標準メールサーバーモジュールが、現状、Courier-IMAP/EXIMの組み合わせとなっています。CentOSには、rpmの管理ツールyumにcourierがないので、このcourier-IMAPをインストールするのに、依存関係やらなんやらで「ものすごっく!」苦労します!!本当に大変です;
ということで、ubuntuで行きましょう。
ubuntuは、Debian系のOSで、新しいモジュールをできるだけ取り入れ、新しい仕様のサーバー環境を早いスピードでリリースしていく、というコンセプトで運用されているLinuxディストリビューションですので、バグ解消や新しいモジュールへの対応も早く、海外中心にLinuxサーバーのシェアは、徐々にCentoOSからubuntuへ移ってきています。後からインストールするAjentiでのサーバー管理環境は、ubuntuだとわりかしサクサク行きます。
そういうわけで、今回は、ubuntu 16.04ですw
- OSはubuntuの最新版(64bit)を選択します。パスワードは自分の 管理者パスワードを設定してください。OSは、国内でメジャーなCentOSを選びたいところなのですが、後からインストールするサーバー管理のコントロールパネルAjentiでは、標準メールサーバーモジュールが、現状、Courier-IMAP/EXIMの組み合わせとなっています。CentOSには、rpmの管理ツールyumにcourierがないので、このcourier-IMAPをインストールするのに、依存関係やらなんやらで「ものすごっく!」苦労します!!本当に大変です;
- オプション
- この辺、スクリーンショットを参考にそのままデフォルトで大丈夫です。
- SSHキーを作成しておきましょう。自動作成で、ネームタグは、そのままでも良いですし、SSHキーのネームタグとその下のサーバーのネームタグをセットと考えて、覚えやすい名前に変更しても良いでしょう。「キー登録」ボタンをクリックすると、”1度だけ”SSHのプライベートキーをダウンロードすることができます。これを無くすと、キー認証でサーバーにアクセスできなくなりますので、大事に保存しましょう。
今回は、仮に、SSHキーのネームタグを「key-example」、サーバーのネームタグを「vps-example」とします。※好きな名前で良いですので、覚えておいてください。後で、SSHキーをサーバーへのアクセスに使用します。
- ここまで選択ができたら、一番下の「追加」ボタンをクリックして、サーバーの使用を決定します。
- 左メニューで「サーバー」をクリックして、今作成したサーバーがリストに表示されているかを確認しましょう。
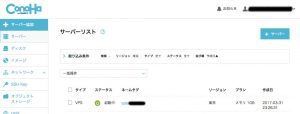
- ネームタグをクリックすると、サーバーの詳細画面が表示されます。作成しサーバーのIPアドレスやDNSサーバーのIPアドレスは、詳細画面で確認します。
サーバーのIPアドレスを控えておきます。
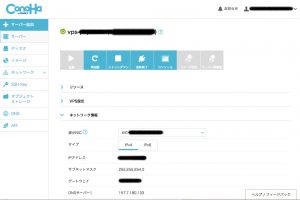
ここまでで、LINUXのOSをubuntu 16.04バージョンで作成できました。
次は、サーバーのセッティングを進めていきますが、その前に、CONOHAのコントロールパネルでDNSの設定をして行きます。
<やること一覧>
- CONOHAのVPSを借りてubuntu 16.04 OSを選択インストールする
- CONOHAのVPSでメインドメイン、サブドメイン、メールサーバー、ネームサーバーにDNSを仕向ける
- SSHでサーバにアクセスし、アップデートやfirewallなどの初期設定をする
- サーバーコントロールパネルのAjentiをインストールする
- WEBサーバー(NGINX)、メールサーバー(Courier-IMAP/EXIM4)、FTPサーバー(Pure FTPD)、DBサーバー(MySQL)をインストールする-その1
- WEBサーバー(NGINX)、メールサーバー(Courier-IMAP/EXIM4)、FTPサーバー(Pure FTPD)、DBサーバー(MySQL)をインストールする-その2
- WEBサーバー(NGINX)、メールサーバー(Courier-IMAP/EXIM4)、FTPサーバー(Pure FTPD)、DBサーバー(MySQL)をインストールする-その3
- WEBサーバー(NGINX)、メールサーバー(Courier-IMAP/EXIM4)、FTPサーバー(Pure FTPD)、DBサーバー(MySQL)をインストールする-その4
- AjentiにプラグインパッケージAjenti-Vを追加する
- NGINXにAjentiでバーチャルドメインを設定する
- ubuntu16.04にNGINXで作成したバーチャルホストに、Let’s Encryptで無料SSLを発行する
- バーチャルサイトとAjentiコントロールパネルをLet’s EncryptのSSL証明書に対応させ、ドメイン名でアクセスする
- Webmail(Rainloop)をインストールしてメールの送受信をテストする
- ubuntu16.04にNGINXで作成したバーチャルホストに、PhpMyAdminをインストールする
- ubuntu16.04にNGINXで作成したバーチャルホストに、Wordpressをインストールする