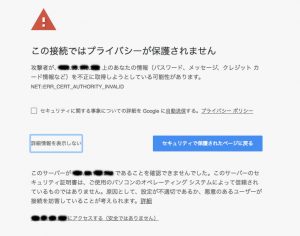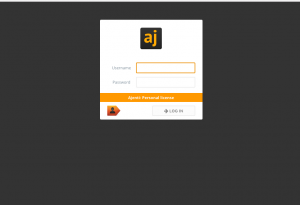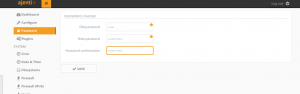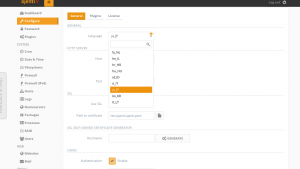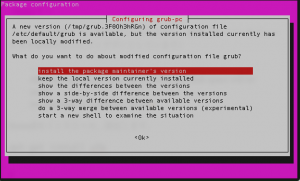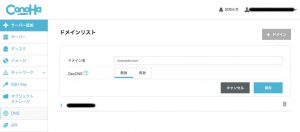WEBサーバー(NGINX)、メールサーバー(Courier-IMAP/EXIM4)、FTPサーバー( Pure FTPD)、DBサーバー(MySQL)をインストールする-その2
それでは、NGINXから見ていきます。
この時点で、NGINXは、ubuntu16.04サーバーにすでにインストールされているハズですので、確認してみましょう。(コマンドを打ち込んだら、Enterキーで確定してくださいね;もう逐一は書きません;)
nginx -v
nginx version: nginx/1.10.0 (Ubuntu)
確かに入っていました!
ただし、デフォルトのこのパッケージは、少し古いので、NGINXの公式ディポジトリから、最新版に更新しておきましょう。※rootユーザー作業している場合は、下記、”sudo”は不要です。
最初から入っているNGINXを残したままだと、エラーが出てその対応が面倒でしたので、一旦、上記のNGINXを全てアンインストールし、クリーンにしてから、新しいパッケージをインストールし直すことにします。
sudo apt-get purge nginx nginx-common sudo apt-get autoremove
再び
nginx -v
-bash: /usr/sbin/nginx: No such file or directory
はい、綺麗に無くなりました。では、新しいパッケージをインストールしていきます。
- NGINXサイトが配布するPGPキーを追加します。
wget -qO - https://nginx.org/keys/nginx_signing.key | sudo apt-key add -
- NGINXの公式リポジトリから、ubuntu16.04用の<安定番>をこちらのサーバーのソースリスト(新規作成)に追加します。
sudo vi /etc/apt/sources.list.d/nginx.list
- 空白のファイルが開きますので、キードーボの[i]キーを押します。(挿入モードでファイルを編集できます)
下記の2行をコピー&ペーストするかあるいは打ち込みます。
deb http://nginx.org/packages/ubuntu/ xenial nginx deb-src http://nginx.org/packages/ubuntu/ xenial nginx
- [esc]キーを押す。=>編集モードを抜けます。
[:wq]と3つのキーを順番に押す。=>ファイルを保存して閉じます。
- リストを更新し、NGINXをインストールします。
sudo apt-get update sudo apt-get install nginx
再度、NGINXを確認してみましょう。
nginx -v
nginx version: nginx/1.10.3
新しくなりました!
念のため、NGNIXをリスタートして、ブラウザで表示を確認しておきます。
sudo /etc/init.d/nginx restart
http://000.000.000.000 ←VPSのIPアドレスへブラウザでアクセス。
あるいは
http://example.com ←先にDNS設定したドメインへブラウザでアクセス。
ここまでで、NGINXの基本パッケージの更新は終わりました。
現在ubuntu16.04にデフォルトで入っているNGINXのバージョンは、10.0.0のため、安定板の最新バージョンとは、それほど差があるわけではなさそうです。新しいパッケージじゃなくてもいいよ!という場合は、NGINXのインストールは飛ばしても良いかもしれませんね。
ちなみに、NGNIXは、安定板(stable)と最新版(mainline)の2系統あり、最新版の方を入れたいのであれば、nginx.listへは下記のコードを書き込みます。
deb http://nginx.org/packages/mainline/ubuntu/ xenial nginx deb-src http://nginx.org/packages/mainline/ubuntu/ xenial nginx
“xenial”とは、ubuntu OS ver.16.04の開発コード名です。
こんな感じ↓
| OSバージョン | コード名 |
|---|---|
| 10.04 | lucid |
| 12.04 | precise |
| 14.04 | trusty |
| 14.10 | Utopic |
| 15.04 | vivid |
| 15.10 | wily |
| 16.04 | xenial |
| 16.10 | Yakkety |
| 17.04 | Zesty |
参考1:http://qiita.com/hiroq/items/420424bc500d89fd1cc8(Ubuntuに最新のnginxをインストールする)
参考2:http://d.hatena.ne.jp/Kazuhira/20161103/1478182601(Ubuntu Linuxにnginxをインストールする)
参考3:http://qiita.com/white_aspara25/items/723ae4ebf0bfefe2115c([Ubuntu] apt-get まとめ)
参考4:https://nginx.org/en/download.html(NGINX公式リソース:ダウンロード)
参考5:https://www.nginx.com/resources/wiki/start/topics/tutorials/install/(NGINX公式リソース:インストール)
それでは、その他のサーバーパッケージも見ていきます。
それでは、NGINXとAjentiがインストールされた状態で、WEBサーバー(NGINX)、メールサーバー(Courier-IMAP/EXIM4)、FTPサーバー( Pure FTPD)、DBサーバー(MySQL)をインストールする-その3へ
<やること一覧>
- CONOHAのVPSを借りてubuntu 16.04 OSを選択インストールする
- CONOHAのVPSでメインドメイン、サブドメイン、メールサーバー、ネームサーバーにDNSを仕向ける
- SSHでサーバにアクセスし、アップデートやfirewallなどの初期設定をする
- サーバーコントロールパネルのAjentiをインストールする
- WEBサーバー(NGINX)、メールサーバー(Courier-IMAP/EXIM4)、FTPサーバー(Pure FTPD)、DBサーバー(MySQL)をインストールする-その1
- WEBサーバー(NGINX)、メールサーバー(Courier-IMAP/EXIM4)、FTPサーバー(Pure FTPD)、DBサーバー(MySQL)をインストールする-その2
- WEBサーバー(NGINX)、メールサーバー(Courier-IMAP/EXIM4)、FTPサーバー(Pure FTPD)、DBサーバー(MySQL)をインストールする-その3
- WEBサーバー(NGINX)、メールサーバー(Courier-IMAP/EXIM4)、FTPサーバー(Pure FTPD)、DBサーバー(MySQL)をインストールする-その4
- AjentiにプラグインパッケージAjenti-Vを追加する
- NGINXにAjentiでバーチャルドメインを設定する
- ubuntu16.04にNGINXで作成したバーチャルホストに、Let’s Encryptで無料SSLを発行する
- バーチャルサイトとAjentiコントロールパネルをLet’s EncryptのSSL証明書に対応させ、ドメイン名でアクセスする
- Webmail(Rainloop)をインストールしてメールの送受信をテストする
- ubuntu16.04にNGINXで作成したバーチャルホストに、PhpMyAdminをインストールする
- ubuntu16.04にNGINXで作成したバーチャルホストに、Wordpressをインストールする