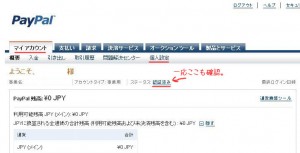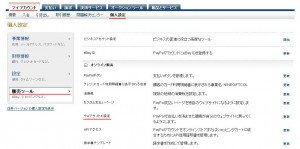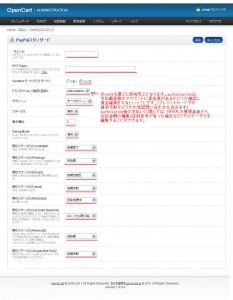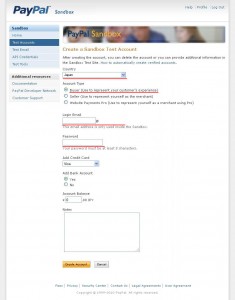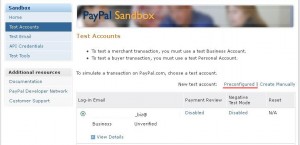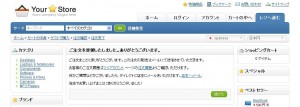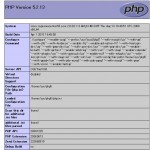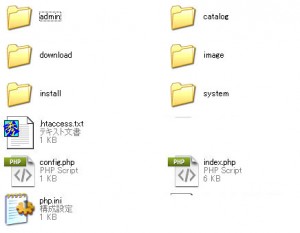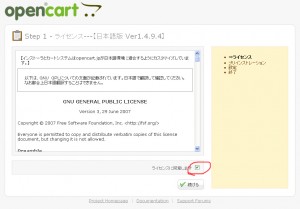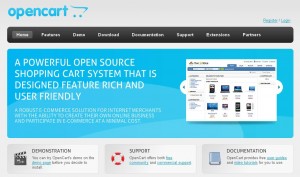『OpenCart』にSSLを導入する、、、前にSSLについてもごもご言っとく。
ネットショップに必要なSSL。クレジットカードとかフォームに入力した個人情報とかを安全に暗号化して送る、あのシステムですね。
SSLについては、前にも書いたことあるけれど、年月も経ってるので、取り敢えず、OPENCARTへの導入方法とちょい説くらい書いときます。
SSLは、基本的には、普通にWEBサービスをやってるサーバであれば、導入できます。
というのは、これは暗号化技術なので、例えウチのヘボサーバであっても、SSLの設定をすれば、暗号化された情報の送受信が可能だからです。
で、巷で、SSL、SSL買わなきゃ、とワイワイ言うのは、要は、「SSLの証明書」を買うということ。
簡単に言うと、自分のサイトで、SSL暗号化技術が使用されており安心ですよ、ということを、第三機関から、証明してもらう、ということなんですね。
で、どういう事をするかというと。
自分のWEBサイトを公開しているサーバ内に、SSL技術を設定して、(証明機関への)リクエストキーを発行する
↓
リクエスト機関では、SSL暗号化が出来ているかをチェックして、承認キーを発行してくれる
↓
承認を受けたキーを自分のサーバに証明書として入れて、○○機関からチェックと承認を受けましたよ、という証明のマークなどをもらう
こんな感じ。
で、有名なベリサインとか高価なSSL証明は、サーバにSSL技術が導入されているかだけじゃなく、そのWEBサイトを運営している会社や個人が実在している信頼できるところかとか、そういう事まで含めてチェックして証明書を出していたり、SSLの中でも高度な暗号化セキュリティにまで対応してたり、はたまた、もし暗号化されているはずの情報がどこかのハッカーなんかによって漏れてしまった時に、その顧客と会社の損失を保険として保証してくれる金額が大きかったり、というようなところで、サービスや金額に差があるわけです。
ざっくり言うと、SSL自体はどこも基本技術は同じで、それに付いてくる付加サービスや承認の手間などで、証明書を発行する価格が違う、ということですね。
なので、プロとしては、信頼度や色んなリスクのことを考えて、お客様にご提案させていただくのは、まずは、ベリサインです、はい。ブランドですから。業界スタンダードですから。他とはやっぱり違います。
えー、じゃあ、安いのでいいじゃん!
とか、思った、アナタ。。。
正しい!(ある意味)
ただし、ちょっと面倒な話だけど、SSLの証明は、一般ユーザ(つまり買い物してくれるお客さん)のパソコンのブラウザに、今度は、その証明を発行する機関をチェックするキーファイルが予めインストールされていて、そのキーと照合して、ちゃんとしたところが証明したSSLの証明書かどうかチェックする仕様になっています。
だって、怪しい機関が勝手に証明したって意味ないですからね。
SSL証明そのももは、自分で発行することもできますからね。(いわゆるオレオレ証明っていうやつです;)
そこで、ベリサインやブランドのある証明機関であれば、SSL証明のチェックキーが、多くの種類のブラウザや携帯電話端末などにプリインストールされているけど、有名でないところや小さい安いところは、対応される端末やソフトが少なくて、WEBページを開いたときに、安全性の証明のないページです!みたいな警告がでて、あっさり接続表示できなかったり、してしまいます。
見たことありますよね?そういうセキュリティの警告画面。あれ、ビビリますよね???
なんで、節約はいいですが、ケチケチせずに、対応範囲の広い証明を持っているSSL証明書を選んで購入しましょう~♪
選択のポイントは、
・SSL証明の大元になる「ルート証明」というものが、対応しているソフトや端末が多い
・そのなかでも、特に2~5年前くらいまでの人気機種の携帯や現在の最新機種、スマートフォンなどに対応している
というようなところです。
この辺もベリサインであれば、およそクリアしています。
後セコムなんかも結構対応範囲広いですね。
あとは、予算と、自分が対応させたい範囲(一般的なPCブラウザだけでいいのか、AUは必要かドコモは必要か、ソフトバンクは必要か、どれくらいの機種まで必要かなど)に照らし合わせて、採用するものを選択、これでOKです。
んじゃあ、とりあえず、今回は、独自のSSL証明書を、OPENCARTで作ったショップのドメインに対して導入するので、メジャーな携帯端末とスマートフォンに対応してくれて、比較的リーズナブルで、というようなところで、探して。
購入してインストールしていきます。
会社によって、設定画面とか手順がちょっとずつ違うけど、およそやることは一緒なんで、良かったら、参考にしてくださいね。
じゃあ、次のエントリーで。(あ、後、昔のエントリーにももう少し詳しくSSLについて書いてます)