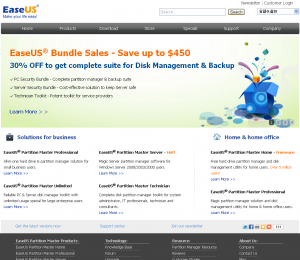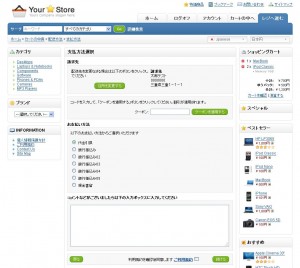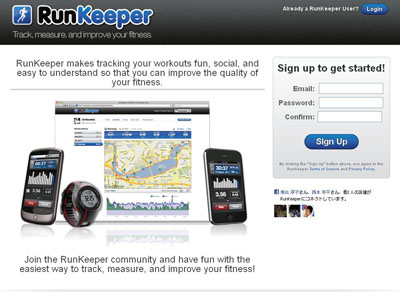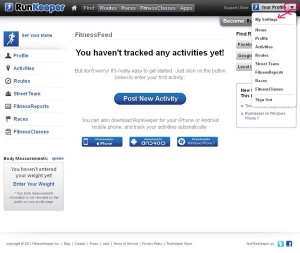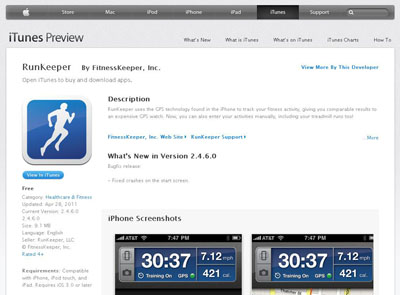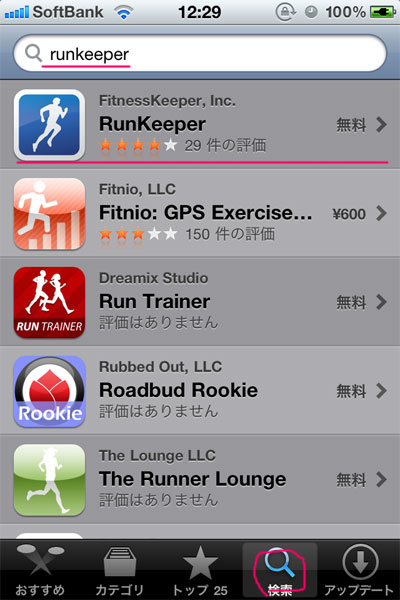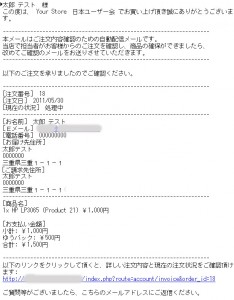iPHONE4をJAILBREAK。その前にiosを4.3.5から4.3.3にダウングレードする
いまさらだけど、というか、もうじきiphone5出るってのに、iphone4を買い、いじいじする日々。
買ってよかった、みんなのiphone。楽しい!
iphoneを買ったら最初にやりたかったこと。
TETHERING。
そう。携帯の電波をPCのWIFIの接続基地として使うって言うアレですね。携帯通じるところなら、どこでも、パケホーダイで使いホーダイっていうやつです。
それで、iphone4を買ったときに、早速脱獄して、TETHERME(TETHERING用のソフトです)をインストールしたんだけど、結局、自分はいつでも電波届くところにいるし、外で、そんなに必要に迫られることもなくて、利用せずじまい。だけど、TETHERMEが様々買ったアプリの中で一番高額なのであった;
脱獄すると、iphoneのメールの着メロが自由に設定できるので(iphoneの着信音って、使えるのが限られてて、みんなiphone使ってたりすると、誰の携帯がなってるのかさっぱりわからんのです!)それを好きな曲に変えるのが一番脱獄後のメリットだった。
なのに。なぜか。
うかつにも、iosのバージョンを脱獄した4.3.3から4.3.4にアップグレードしてしまったのですよ。がちょーん。油断した!
それで、ios4.3.4にしたら、原則普通の制限のない脱獄はできないし、脱獄しないと、着メロもせっかく買ったTETHERMEも使えない。。。
ま~。おかしな位色々やりましたですよ。フリーズしたまま電波を認識せず、起動さえしないという、いわゆる 「文鎮化」っていうのも、散々なりましたですよ。
その都度何時間もかけて青くなりながら、ios4.3.4に入れなおしてっと。
でも、本日、ios4.3.3へ無事ダウングレードし、TETHERMEもメール着メロもその他色々も実現できましたっ!おめでとう!ありがとう!
なので、前置き長いですけど、備忘録代わりに、ささっと、要件かいときます。
iosを4.3.4にうっかりアップグレードしちゃったかた。そして、何度ネット見ながら色々やっても、4.3.3へ戻せなかった方。下記のチェックポイントを参考にしながらリトライしてみてください。
私はコレでいけました。
ダウングレードには、ダウングレードしたいバージョンのiosのshshという設定ファイルが必要です。これは、APPLEのサーバに、それぞれ自分のiphone専用のファイルが保存されていますので、それを取得して保存しておきます。これをもっていない人は、残念ながら、ダウングレードはできません。APPLEサーバにあるのは、常に利用できる最新バージョンのみです。履歴保存はされていません。以前に脱獄をしていて、うっかりアップグレードしてしまった!という私のような人は、cydiaのサーバに使用していた最終分だけであれば、保存されている可能性があります。
つまり、ios4.3.3で脱獄していたのなら、その分だけはcydiaから取得できる可能性があります。
まず、TINYUNBLLERAの最新版 (5.00.09)をDLしましょう。一応、同じページから、Fix RecoveryもDLして解凍しておきましょう。細かいやり方とかスクリーンキャプチャはどこかのサイトを参考にしてください。私は、こうやったらできたよ、という要件とやり方だけを簡単に書いていきます~。
私は、5.00.06ではできず、5.00.09でできました。単にやり方わかってなかったのかも知れませんが;
iphone4でのことです。iphoneをUSBでPCにつないで、Tinyunblleraを起動し、まずは、SHSHを 取得してみます。毎回取得して保存している方は、GOOD JOB!その手元のファイルを使いましょう。
Tinyunblleraを起動して、Advancedタブから、「Request SHSH From Cydia」にチェックを入れて「General」タブを見て、画面右上のほうの「Save SHSH」ボタンをクリックしましょう。自分のSHSHが保存されていれば、それがDLされます。なかったらココでさようならです。
ちなみに、その 「Request SHSH From Cydia」のチェックを外すとAPPLEサーバへSHSHをとりに行きますので、その場合は、今ならios4.3.5とか5.0b1などが取得できます。今回いりませんが、まあ取得しといてもいいかも。
SHSHが無事に取得できたら、今度は、iso4.3.3のファームウエアのファイルをネットから探してきます。
http://getios.com/
それをPCのどこかわかりやすいところに保存して、Tinyunblleraに戻ります。
iphone4をDFUモードに入れます。
http://www.iphooone.com/pukiwiki/index.php?JailBreak%BC%EA%BD%E7
- iPhoneの電源ON パソコンに接続 iTunesを起動しておく
- Homeボタンを押しながら、パワーボタン(右上)を押し続ける。
- しばらく経つと電源をOFFの表示が出るが無視して押し続ける。
- 電源が落ちたらパワーボタンを「だけ」放す。ホームボタンは押しっぱなし。
- やがて10秒程度でiTunesが「リカバリーモードのiPhoneを見つけました」と表示。 ホームボタンを放す。
Tinyunblleraでiphone4を選び、「General」たぶでは、そのSHSHを選び、右上の「Start TSS Server」ボタンをクリック。(skypeを使っているとポートが競合するのでSKYPEは終了しておきます)TSSサーバが起動したら、ITUNESを起動して、iphone4を復元します。
WINDOWSでは、SHIFTボタンを押しながら、ITUNESの画面の復元ボタンをクリック。先ほど保存した ファームウエアのファイルを選びます。「iPhone3,1_4.3.3_8J2_Restore.ipsw」ですね。
※DFUモードに入っていれば、iphoneの画面は真っ暗で、ITUNESでは復元が必要なiphoneを認識していて、Tinyunblleraの「Log」たぶでは、DFUモードのiphoneにつながっていると言うメッセージが出ます。
復元を開始します。
作業ができているかどうかは、iphoneの画面が、白く電源がついて復元作業が進んでいるかどうかで判断してください。終了しても、ITUNESには、できませんでしたっ!というエラーコードがでて、iphoneは、USBでの接続、リカバリーモードになりますので。
終わったら、 Tinyunblleraで画面上のほうの「Exit Recovery」ボタンをクリック。TSS Serverは、もうストップしてOKです。
その後iphoneが普通に再起動できないようなら、 「Exit Recovery」の右の「Fix Recovery」ボタンをクリック。それで、iphoneを再起動したら、普通にダウングレードした状態で起動できると思いますが、ダメな場合は、先ほどTinyunblleraと一緒にDLしてきたfixrecovery43.exeを起動して、それで、「Fix Recovery」してください。
iphoneが再起動できたら、ITUNESで、バックアップしていた前のデータを復帰させて同期させて完了です。
直前のios4.3.4とかのバックアップデータを上書きしても、それはアプリやアドレス帳、写真などのデータですので 、os自体が再度上書きされることはありません。
これで、ファームは、4.3.3に戻りました。あとは、必要に応じて、また、このバージョンで脱獄ツールを使って脱獄してください。
おわり。
DFUモードになってることは、しっかり確認してね!ここ、ポイント1です。
復元したとき、エラー出てても、iphoneの画面で復元が進んで完了していたら気にせずTinyunblleraで 「Exit Recovery」、「Fix Recovery」へ進みます。これポイント2です。